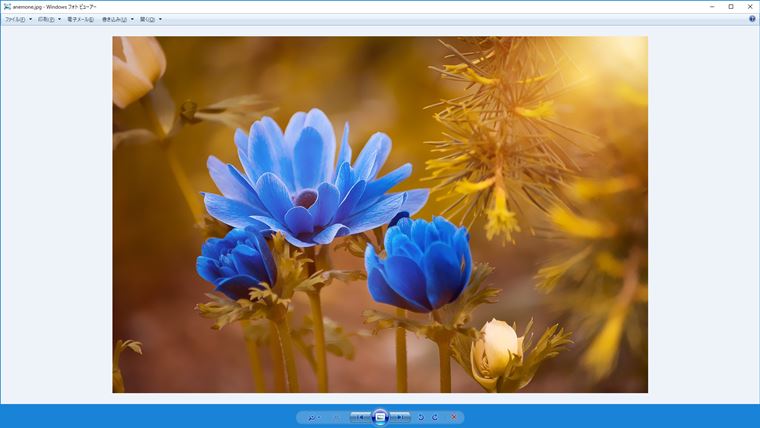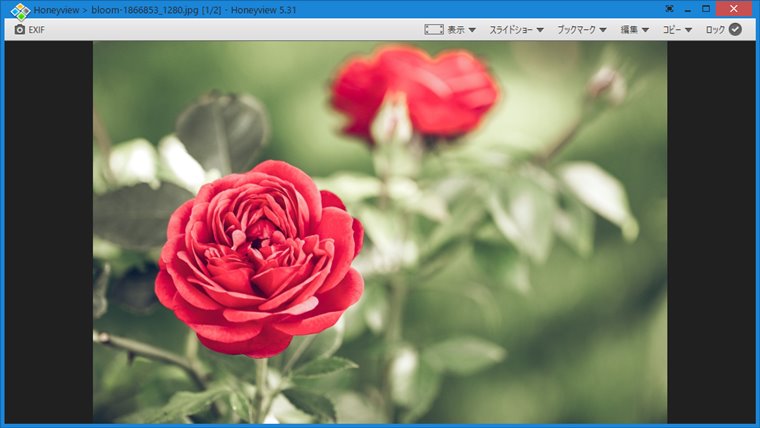どーも、Laurel(ローレル)です。
Apple ID(メールアドレス)を変更したい場合ってありませんか?
- 新しくiPhoneやiPadを買ったのでお古を家族や他の人に譲りたい
- iPhoneとiPadを別のApple IDに分けて使いたい
- Apple IDに設定しているメールアドレスを変更したい
などなど、様々な理由があるかと思います。私は3番目の理由で変更しました。
手順に沿って変更すれば問題ないですが、間違えるとあとでとても面倒なことになります。
具体的にどのような面倒くささがあるかというと、変更したいApple IDでサインインしているiPhoneやiPadから、サインアウトしないでIDの変更処理を実施してしまうと、新しいIDでのサインイン時に古いIDとパスワードを要求されることがあり、サインインできなくなってしまうこともあります。
このようなことにならないためにも、以下の手順でApple IDを変更してください。
Apple IDを変更する前の準備
まず、最新のiOSにアップデートすることと、万が一のためにバックアップを取っておくことが重要です!バックアップはiCloudだと容量が足りない場合が多いかと思うので、PCのiTunesでバックアップを取っておくことが望ましいです。
- iPhoneやiPadを最新の状態にしておく
- iTunesで(PCに)バックアップを取っておく
Appleの各種のサービスからサインアウト(必須)
ここが肝心なところです。「iTunes StoreとApp Store」「iCloud」「iMessage」「FaceTime」「Game Center」「iPhone(iPad)を探す」の各サービスからサインアウト(またはオフ)します。
iTunes StoreとApp Store
[設定]→[iTunes StoreとApp Store]と進んでApple IDをタップして、[サインアウト]をタップします。※画像はiPadですが、iPhoneでも作業内容は変わりません。
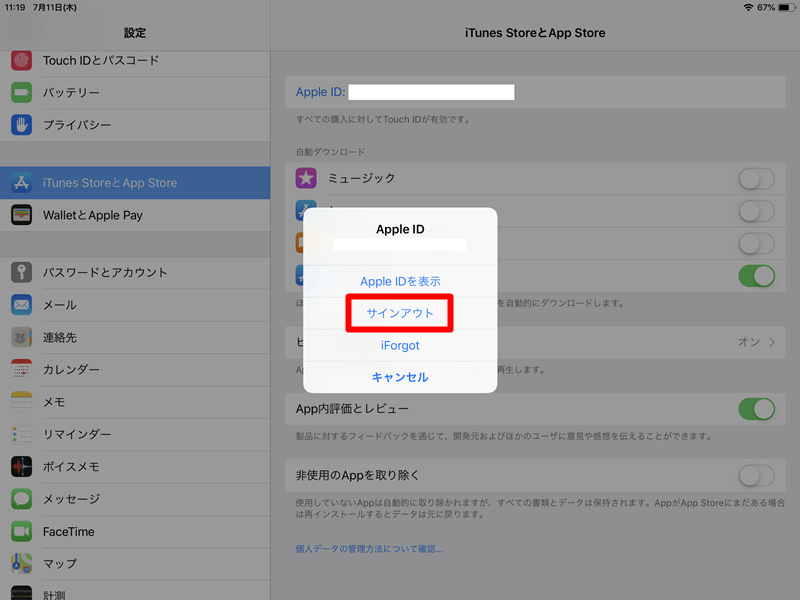
iMessage(メッセージ)
[設定]→[メッセージ]→[送受信]と進んでApple IDをタップして、[サインアウト]をタップします。
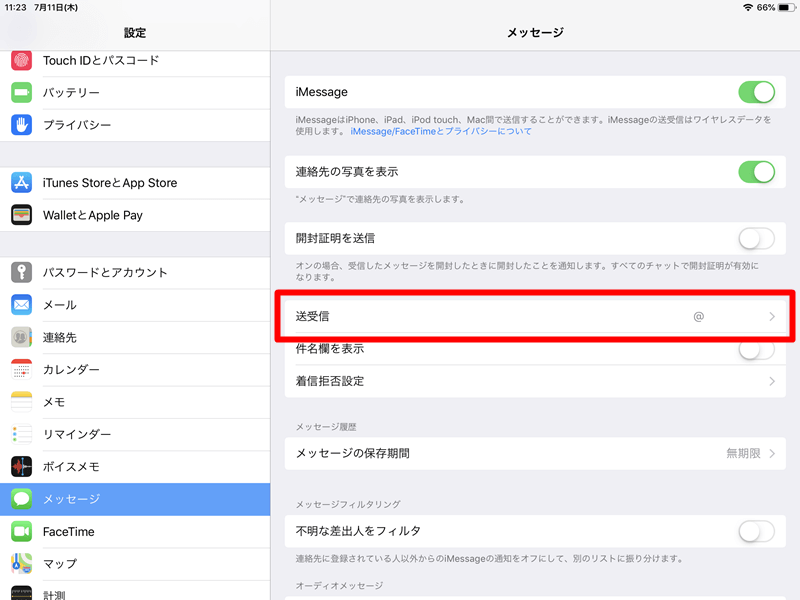
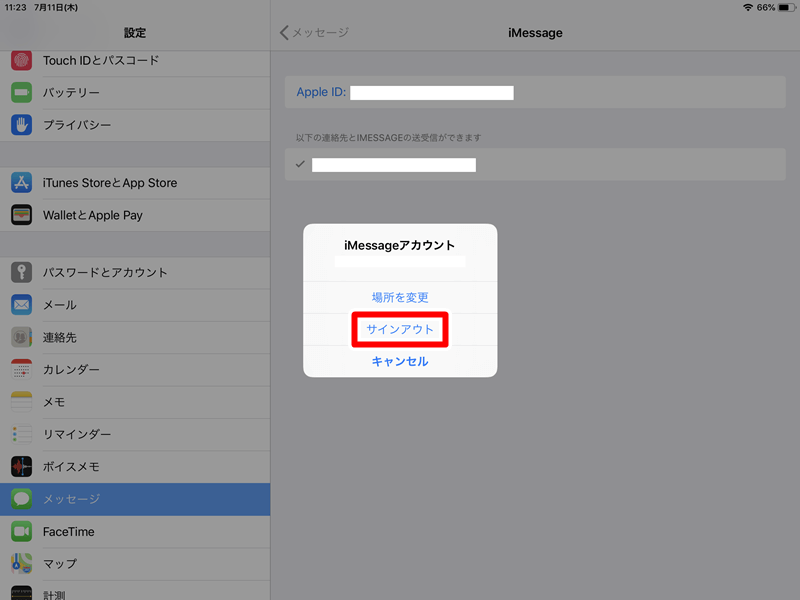
FaceTime
[設定]→[FaceTime]と進んでApple IDをタップして、[サインアウト]をタップします。
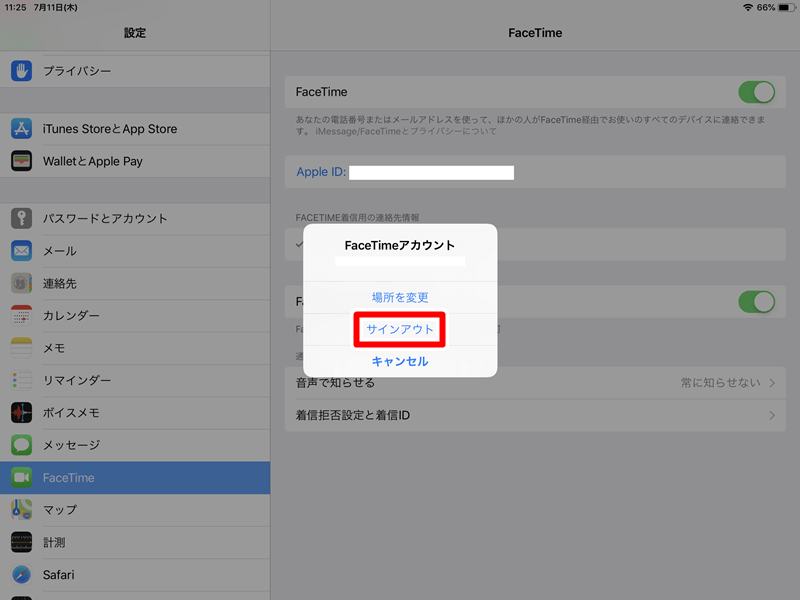
Game Center
[設定]→[Game Center]と進んでスイッチをオフにします(緑からグレー)。
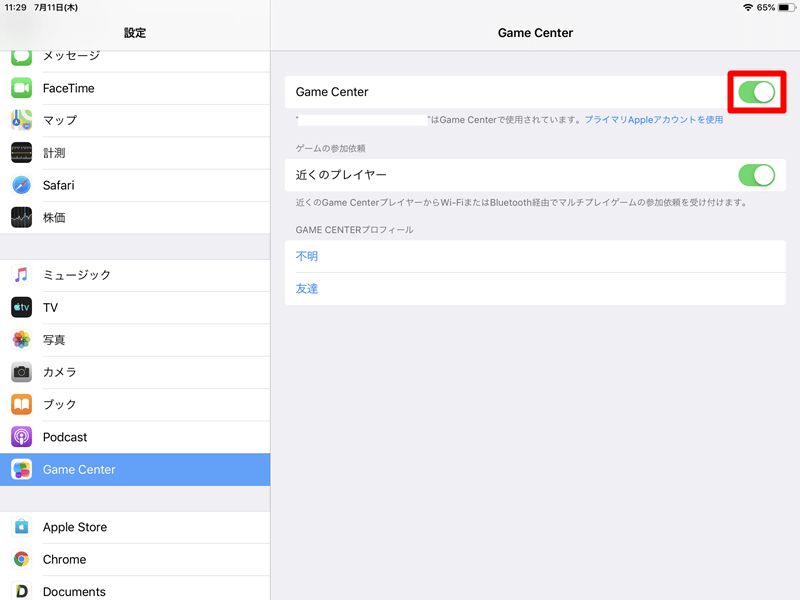
iCloud
[設定]→[パスワードとアカウント]→[iCloud]と進んで一番下にある[サインアウト]をタップします。
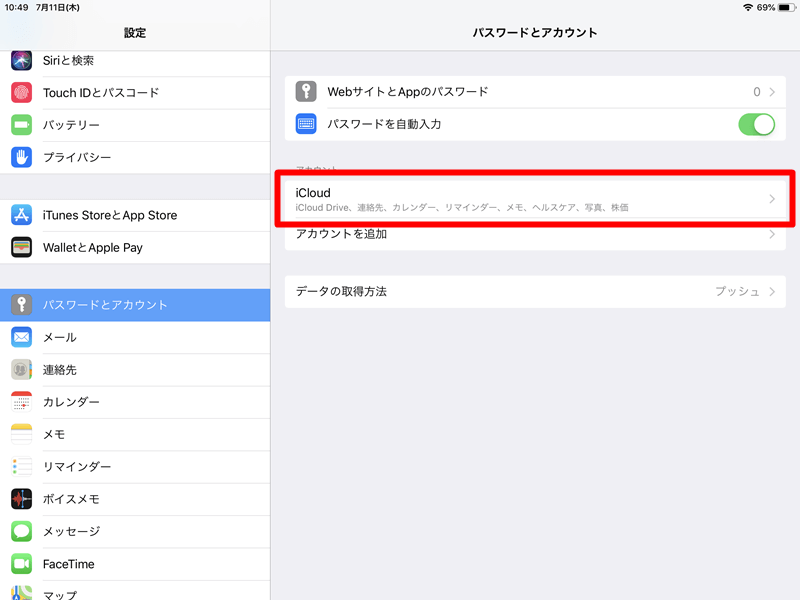
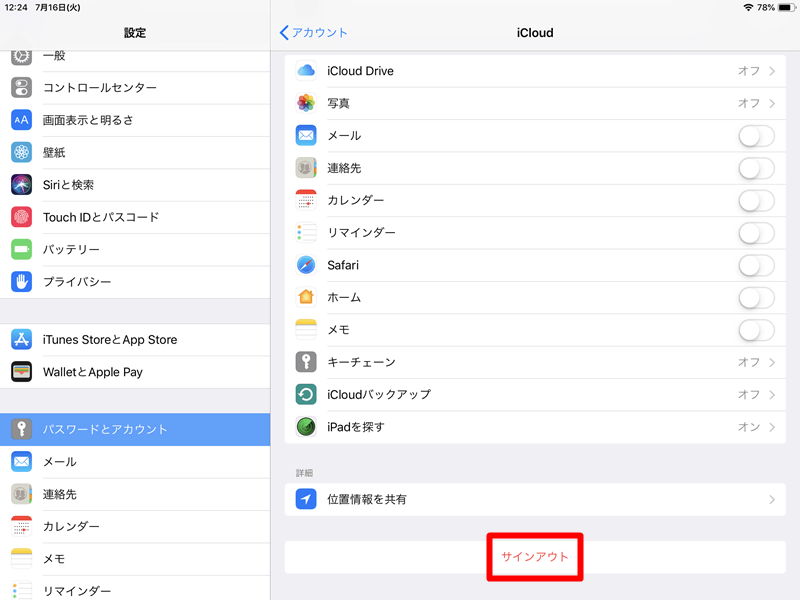
iPhone(iPad)を探す
最後に[iPhone(iPad)を探す]をオフにします。[設定]→[パスワードとアカウント]→[iCloud]と進んでページ下部にある[iPhone(iPad)を探す]をタップします。
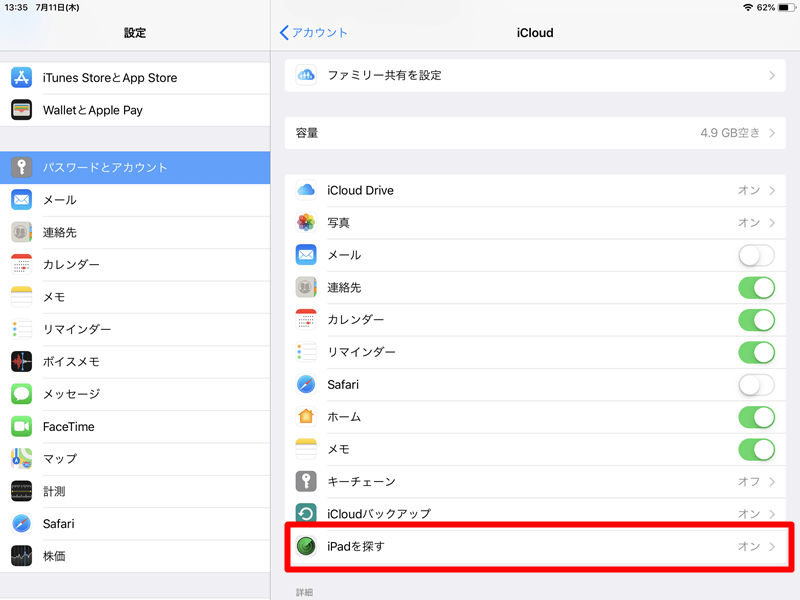
[iPhone(iPad)を探す]をタップすると下記の画面になるので、スイッチをオフにします(緑からグレー)。この時、パスワードの入力画面になるので、Apple IDのパスワードを入力します。
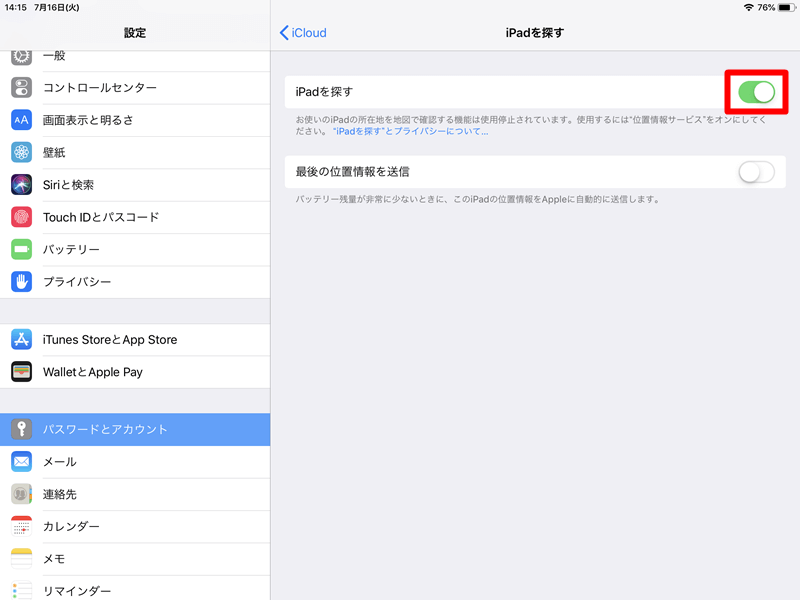
以上の作業でApple IDを変更する前の準備は完了です。
Apple IDの変更手順
続いてApple IDを変更します。以下のApple IDを管理するページに行き、変更する予定のメールアドレスとパスワードでサインインします。Apple IDのセキュリティ設定として2段階認証を設定している方は、iPhoneに届いたセキュリティコードを入力します。2段階認証を設定していない方は、秘密の質問とその答えを入力します。
https://appleid.apple.com/
サインインしたら[編集]をクリックします。
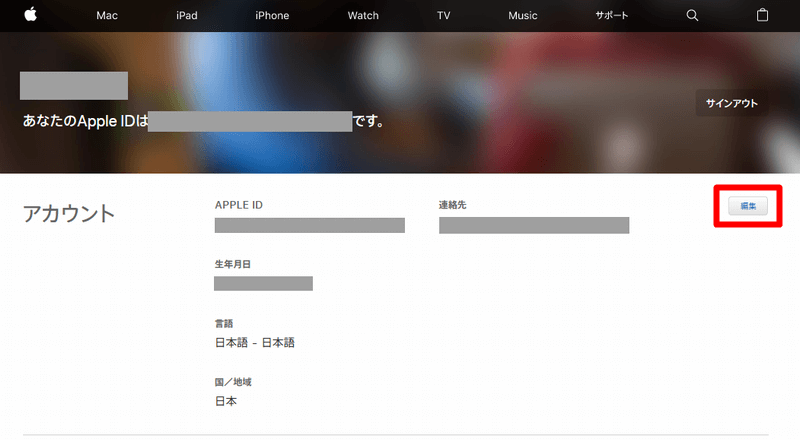
[Apple IDの変更]をクリックします。
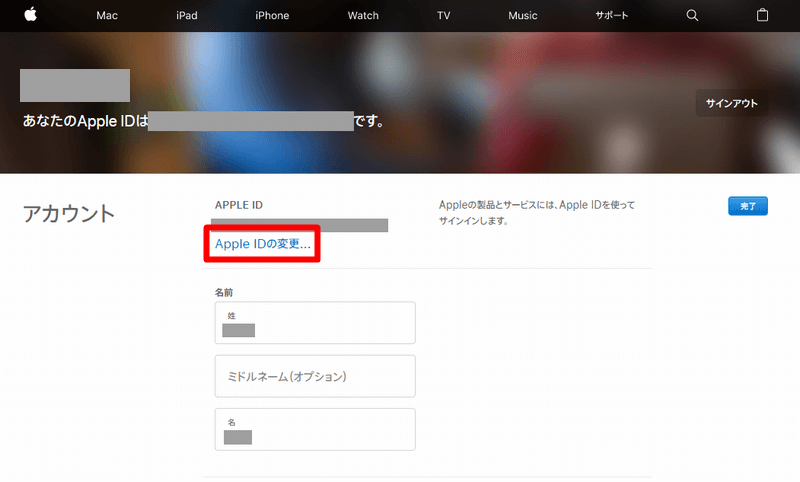
新しくApple IDに設定するメールアドレスを入力して[続ける]をクリックします。
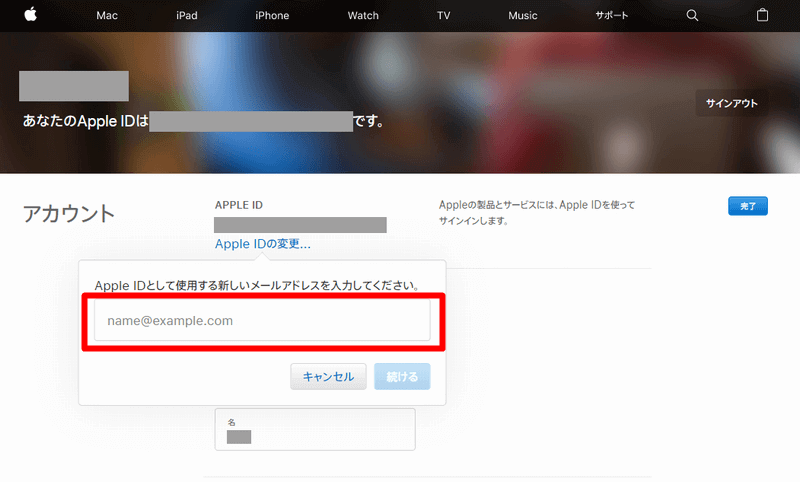
2段階認証を設定していない方は、新しく設定したメールアドレスにコードが記載されたメールが届くので、そのコードを入力して[続ける]をクリックします。
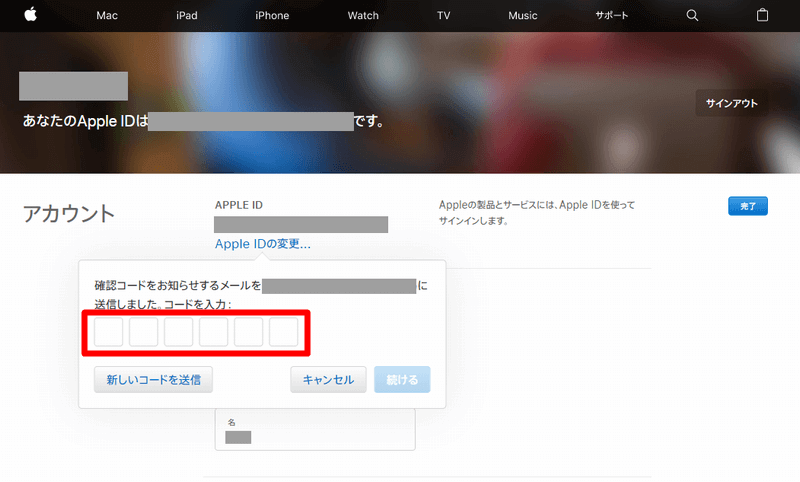
1と2に表示されているメールアドレスが新しく設定したメールアドレスに変更されていれば、Apple IDの変更処理は成功です。右側の[完了]をクリックして完了させてください。
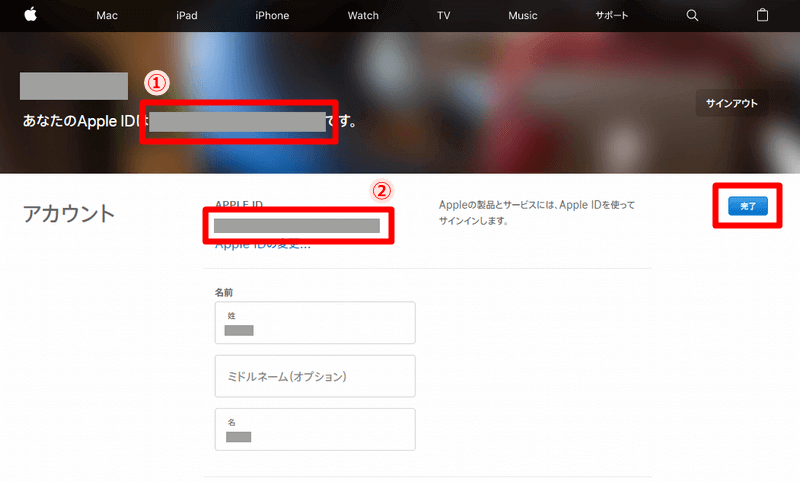
まとめ
以上でApple IDの変更は完了です。それほど難しくなかったかと思います。
あとは、新しく設定したApple IDでiCloudなどAppleのサービスにサインインしてください。Apple IDを変更したい方の参考になれば幸いです。