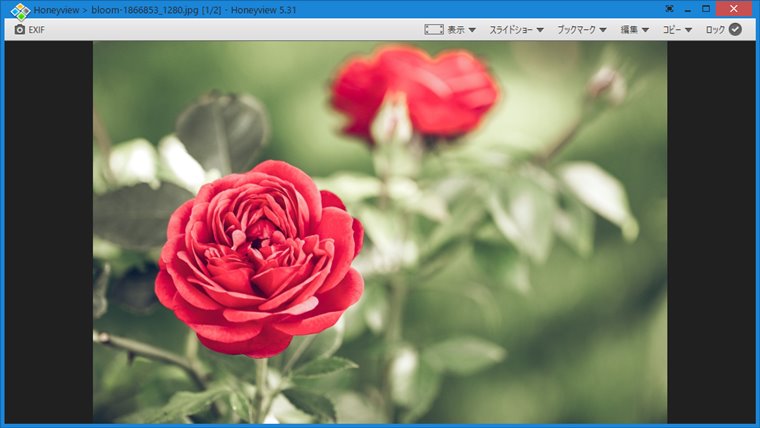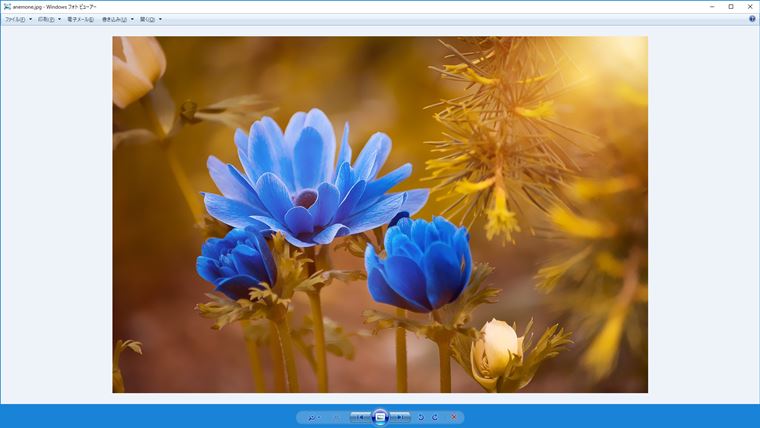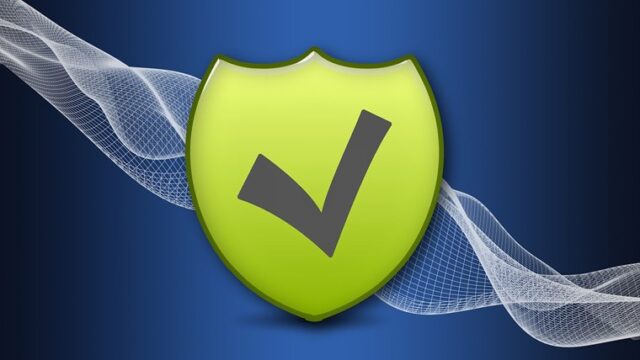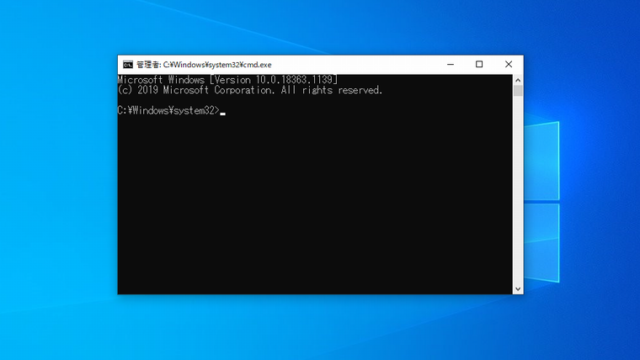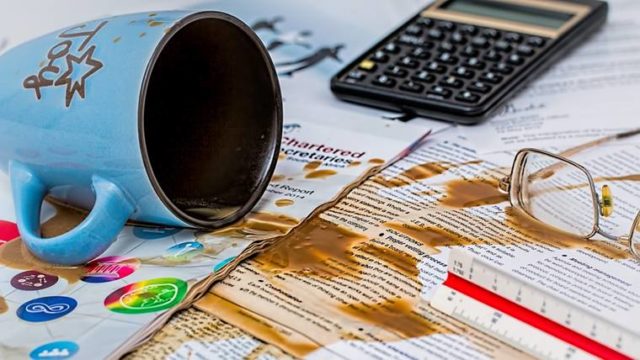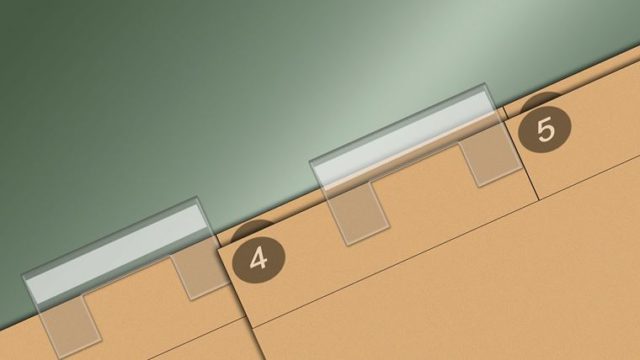どーも、Laurel(ローレル)です。
Windows10で写真や画像ファイルを見る場合、どのソフトを使っていますか?Windows10標準の「フォト」でしょうか?それとも別のソフトをインストールして使っていますか?
以前、Windows10で「Windowsフォトビューアー」を使う方法を記事にしました。
もっさりしていて動作が遅くファイルが開くまでに時間がかかる「フォト」より、軽快でサクサク動く「Windowsフォトビューアー」の方が断然使い勝手がいいのですが、その他にも軽いビューアーソフトがないか調べてみたところ「Honeyview(ハニービュー)」という完全無料で使えるソフトを見つけたので、今回はこれを紹介します。
Honeyviewの詳細や特徴
圧縮ファイルも閲覧可能
Honeyviewの表示可能な画像フォーマットは、JPEG、PNG、BMP、GIFといった一般的な形式の他15種類、RAW画像形式11種類の合計26種類と、ZIP、LZH、TARなどの圧縮ファイル7種類も閲覧可能です。
今までZIPなどの圧縮されたファイルを解凍せずに、そのまま中身を見ることは試したことがなかったので、とても便利な機能だと思いました。ちょっと感動!
やり方も圧縮ファイルを起動させたHoneyviewにドラッグ&ドロップするだけなので、ともて簡単です。パスワードがかかっているZIPの場合は、ドラッグ&ドロップするとパスワードの入力ウインドウが出てくるので、そこにパスワードを入力すればOKです。
EXIF情報とGPS情報
画像ファイルにEXIF情報とGPS情報が含まれていると、それらを表示してくれる機能もあります。
EXIF情報が含まれていると画面左上に「EXIFボタン」が表示されて、クリックすると撮影時の各種の詳細な情報が表示されます。また、GPS情報が含まれていると「GPSボタン」が表示されて、クリックするとGoogleマップで位置情報が表示されます。
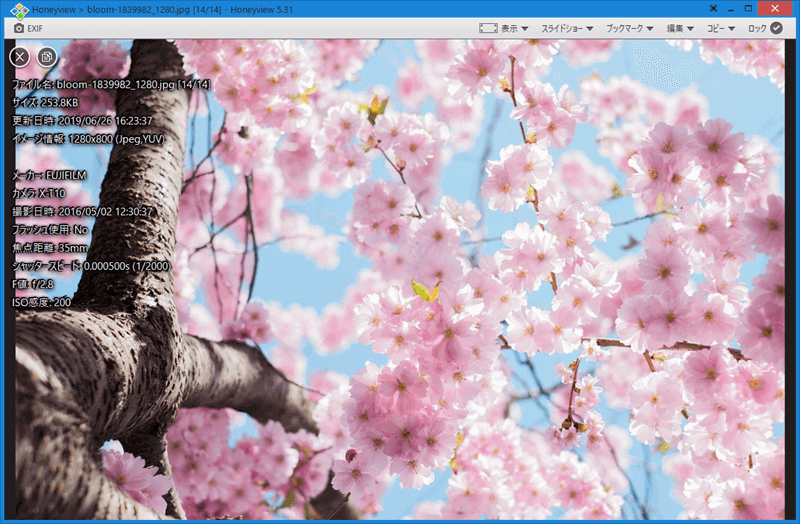
便利な機能ですが、GPS情報が含まれている画像ファイルをインターネット上に公開する場合は注意してください。自宅や行動範囲が筒抜けになってしまいますので!
その他の機能
- 回転やリサイズといった簡単な編集
- お気に入りの画像ファイルをブックマークに登録してすぐに呼び出せる
- PCで漫画を読む際のビューアーとしても利用可能(見開き表示可能)
Honeyviewのインストールと設定
インストール
HoneyviewのダウンロードはVectorからどうぞ。
https://www.vector.co.jp/soft/dl/winnt/art/se507563.html
「HONEYVIEW-SETUP.EXE」というファイルがダウンロードされるので、これをインストールします。私がダウンロードした時のファイルはバージョン「5.18」でしたが、これはあとでアップデート可能です(下記参照)。
また、インストールの途中で下記の画面になりインストールオプションを選択しますが、Windows10だとここで「画像ファイルの関連付け」にチェックを入れても機能しないのですが、一応チェックは入れておきましょう。
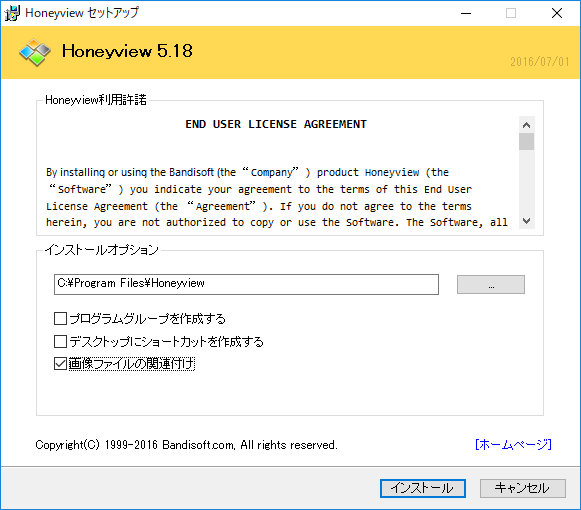
インストールが完了するとHoneyviewが起動します。すると、左上に「新バージョンあり」と赤く表示されているのでクリックします。
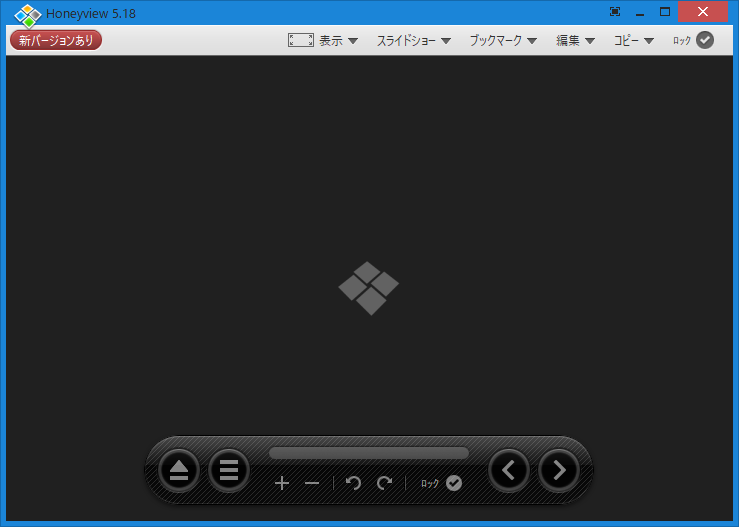
「Honeyviewの新バージョン」の更新画面になるので「更新」ボタンをクリックします。
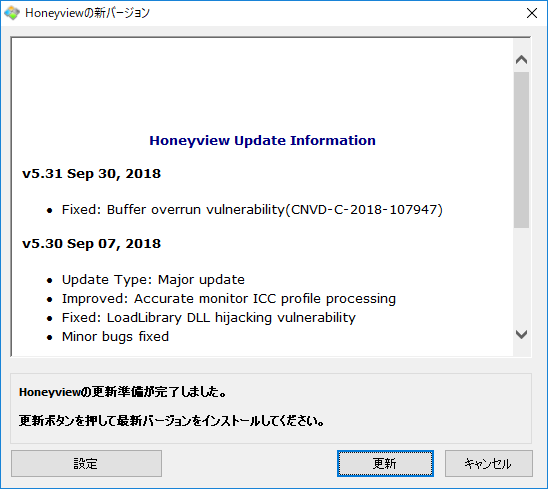
更新が完了すると自動的にHoneyviewが閉じて、しばらくするとインストーラーが立ち上がるので、再度インストールします。
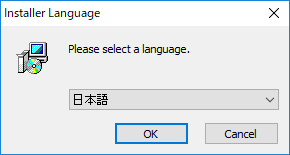
設定
右クリックか左上のアイコンをクリックするとメニューが表れるので、そこから設定を選びます。F5キーを押すと直接設定画面が開きます。
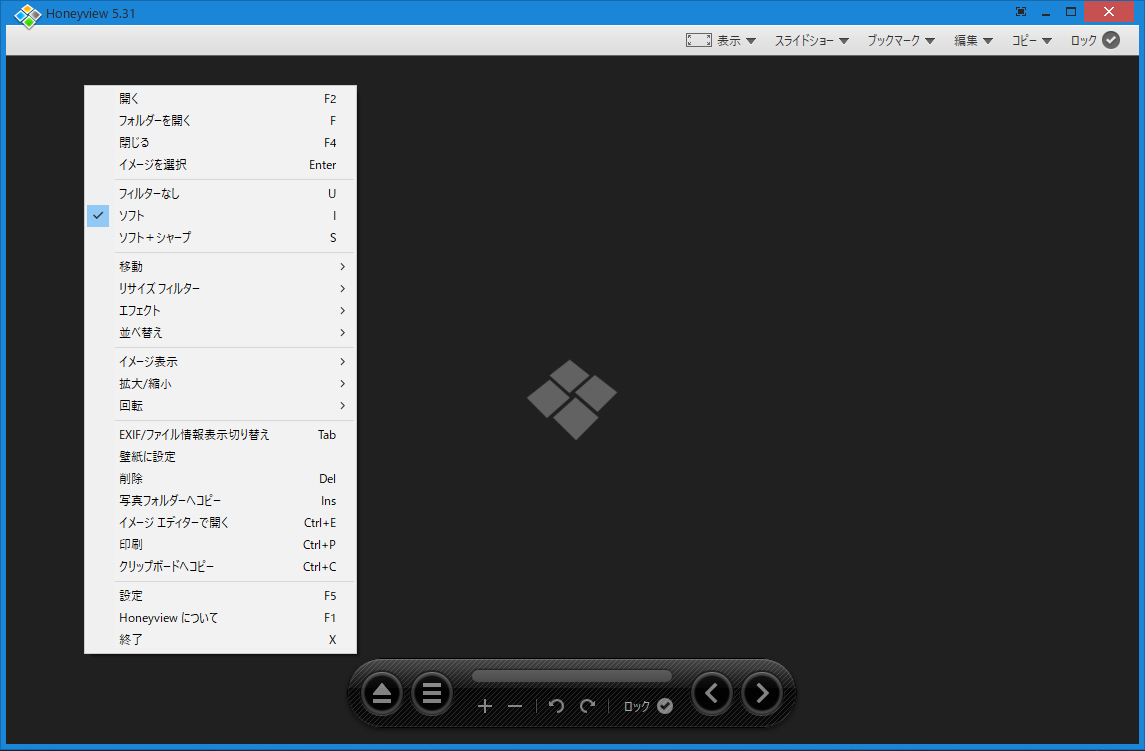
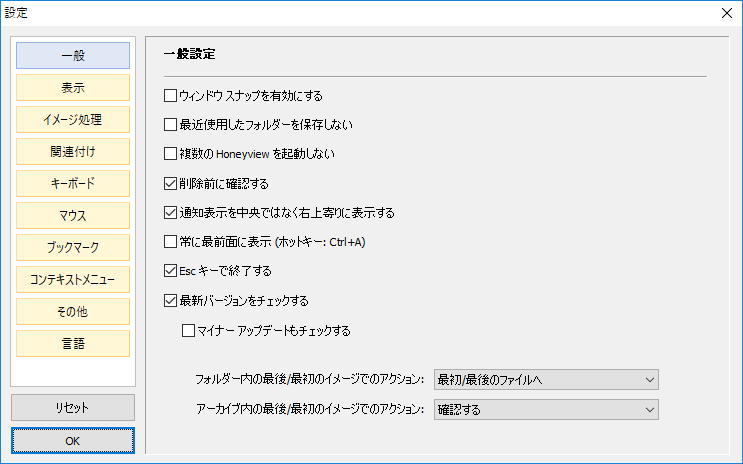
設定については、人によって使い勝手が違うのでどれが正解というのはありません。以下は、私が初期設定から変更した内容になります。といっても数はそんなにないんですけどね。
表示
Honeyviewでは、何も設定しないと下にある黒い大きなコントロールバーが表示されてしまいます。これははっきり言って邪魔なので消してしまいましょう。
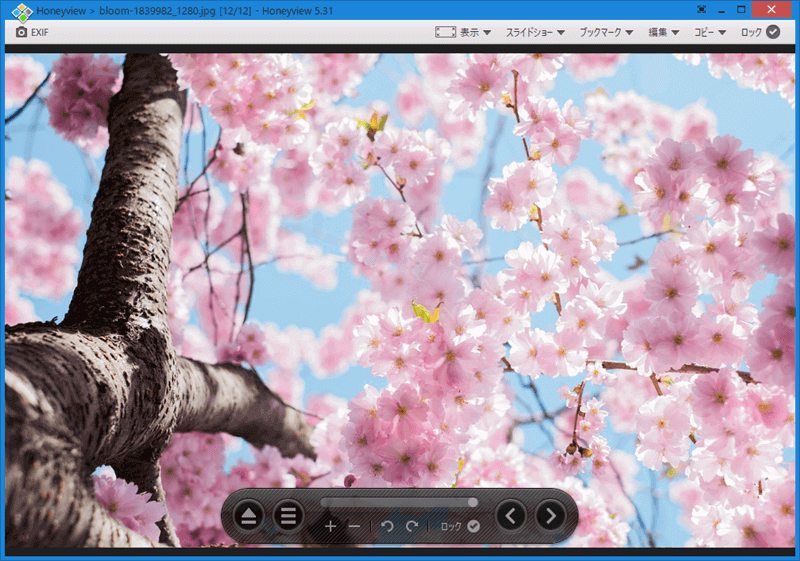
表示設定にある「コントロールバーを表示しない」にチェックを入れてOKをクリックすれば完了です。
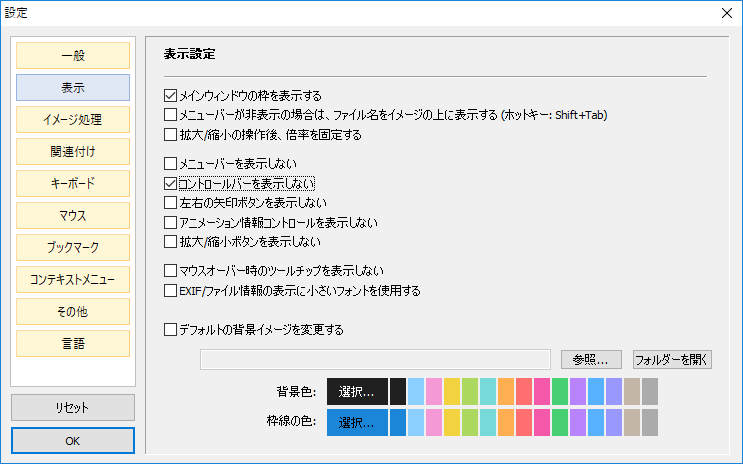
関連付け
以下のとおり、Windows10で使用する場合はファイルの関連付け設定が必要です。ここに表示されている順番どおりに関連付けします。「関連付け設定」をクリックします。
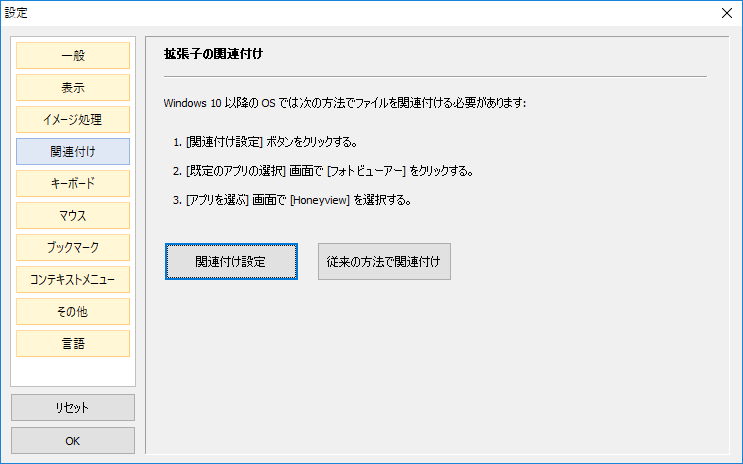
Windowsの「規定のアプリ」が開くので「フォトビューアー」を選択します。
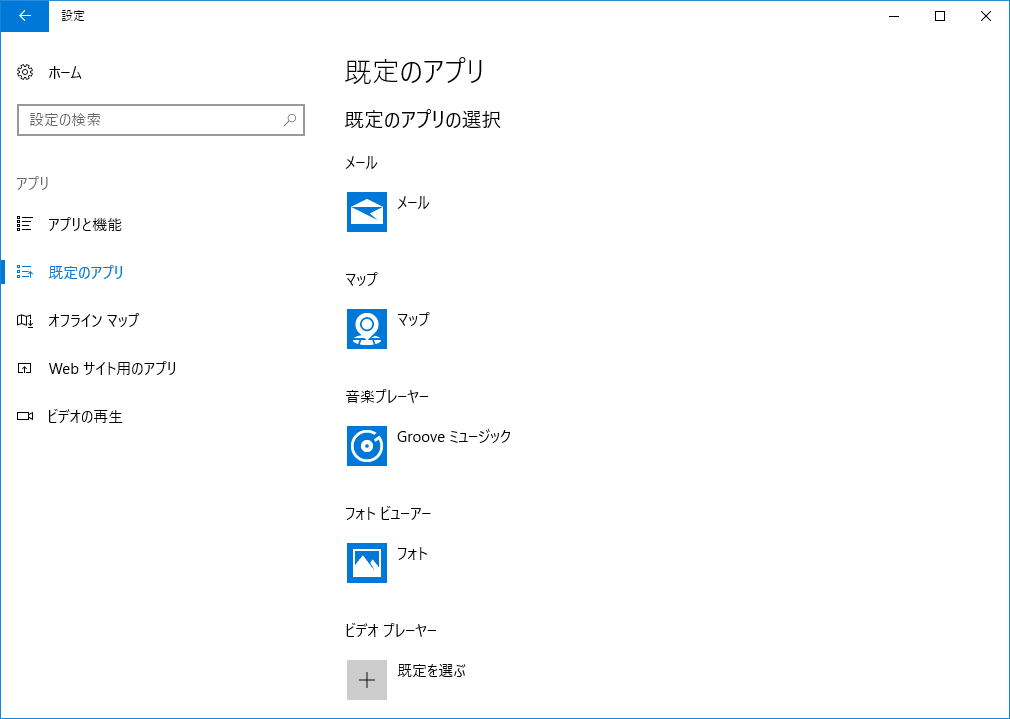
続いて、ポップアップの画面からHoneyviewをクリックします。これで画像ファイルを開くとHoneyviewで開くようになります。
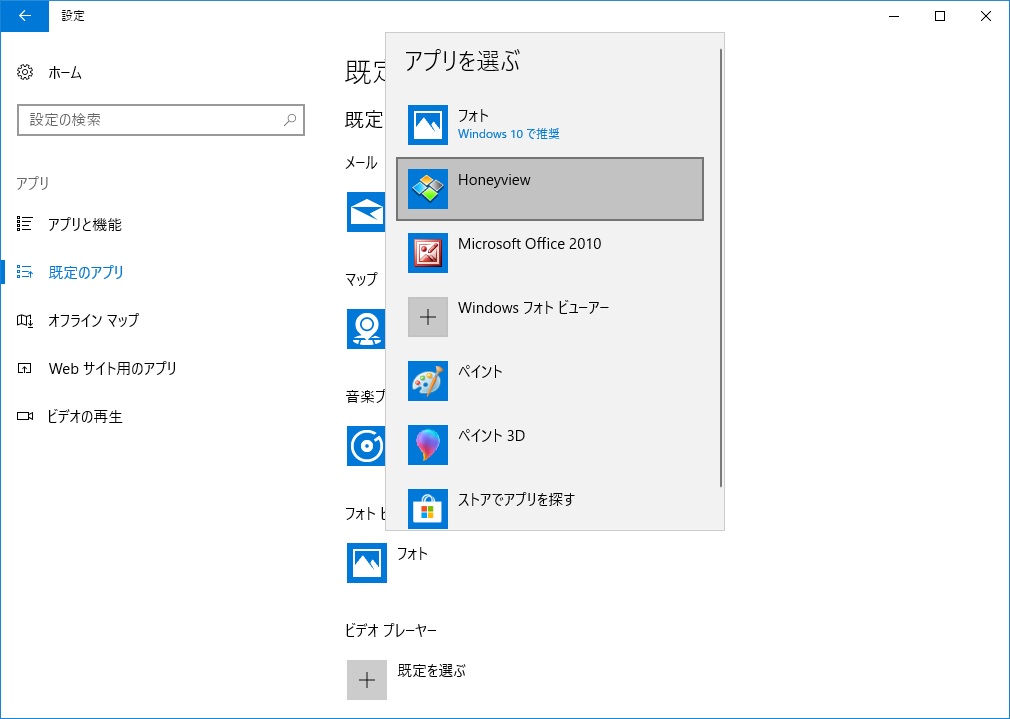
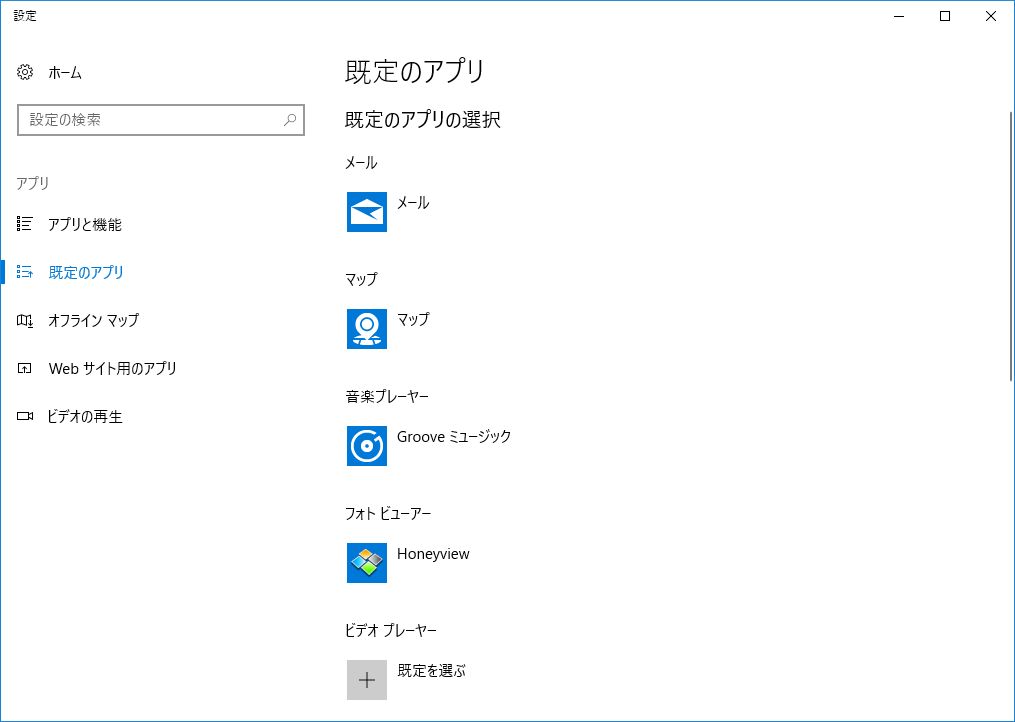
万が一、この規定のアプリで設定できない場合は(設定画面が勝手に落ちてしまい、規定のアプリの変更ができない場合があります)以下の方法で関連付けを実施してください。
適当な画像ファイル(今回は.jpg)を右クリックして、
- プログラムから開く
- 別のプログラムを選択
- Honeyviewを選択して、「常にこのアプリを使って.jpgファイルを開く」にチェックを入れてOKをクリック
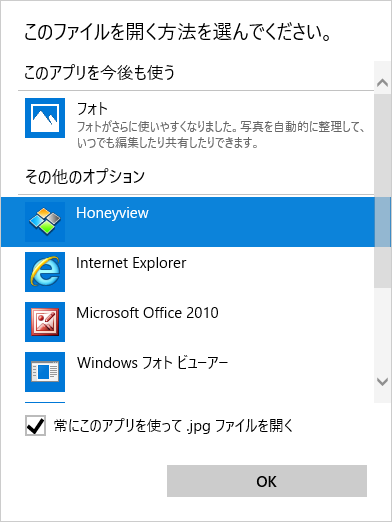
これでファイルの関連付けができますが、この方法だとファイルの種類(フォーマット)ごとに設定しなければならないので注意が必要です。
コンテキストメニュー
初期設定では、画像ファイルを右クリックすると以下のようにHoneyviewのメニュー(プレビュー表示など)が追加されています。
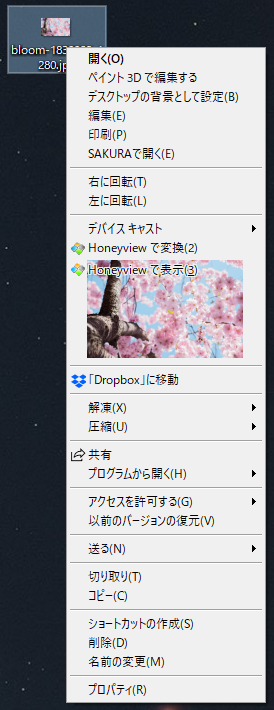
私はこの設定についてはとても冗長で煩わしく感じたので、ばっさり削除することにしました。「エクスプローラーのコンテキストメニューを使用する」のチェックを外してOKをクリックします。
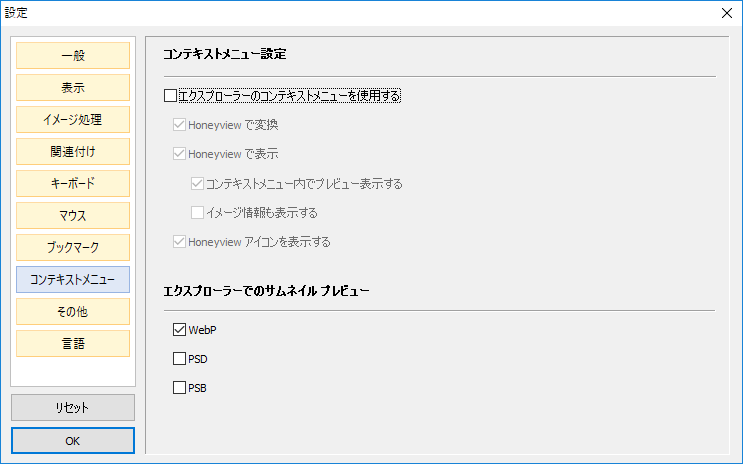
Honeyviewを使ってみた感想・まとめ
画像ビューアーということで、個人的には「見る」ことしか求めていません。画像ファイルをダブルクリックしたらすぐに表示してくれることが最大の条件です。余計な機能はいらないんです!
その点この「Honeyview」はシンプルな機能と軽快・高速な動作でとても満足できる画像ビューワーです。
Windowsフォトビューアーと甲乙付けがたいですが、マウスのホイール操作で次の画像に進める機能があるのでHoneyviewに軍配が上がりますね。しばらくはこのHoneyviewを使ってみようと思います。
漫画の閲覧ビューアーとしても機能しますが、私はPCで漫画は読まないので、これに関するレビューは省略します。
画像ビューアーを探している方の参考になれば幸いです。