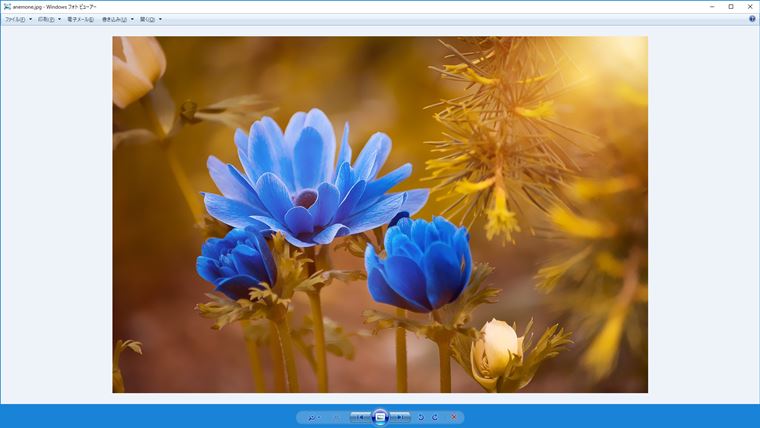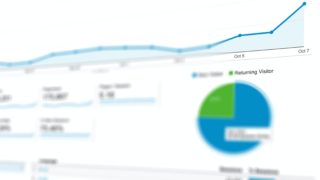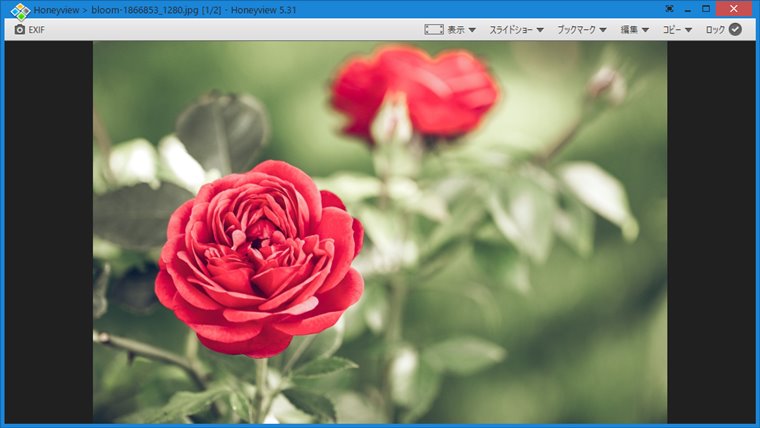2020年10月13日、マイクロソフトのOffice2010の延長サポートが終了しました。
私の勤務先では10年ほど前からOffice2010を使っていましたが、サポート終了に合わせて新たにOffice2019を導入しました。
2019をインストールするにあたり先に2010を削除(アンインストール)して、後から2019をインストールする手順なのですが、ここでひとつ問題が発生したPCが出てしまいました。
どーも、Laurel(ローレル)です。
アンインストールは[設定]→[アプリ]からOffice2010を選んで削除ボタンを押すだけですが、これをクリックしても次の動作に移らず画面も変わりません。何度やり直しても、再起動しから試してみてもアンインストールは始まりません。
これはどうしたものかと思いいろいろ調べた結果、Microsoftが提供している削除用のツールがあったので、それで試してみたところ無事に削除ができました!
今回はこのツール(Microsoft サポート/回復アシスタント)を使用したOffice2010の削除の方法をお伝えします。
Microsoft サポート/回復アシスタントの使い方
削除の手順を簡単にまとめると、
- 削除用ツールをダウンロードする
- ダウンロードしたファイル(SetupProd_OffScrub.exe)を起動する
- Microsoft Support and Recovery Assistantのインストールが開始される
- Microsoft Support and Recovery Assistantを起動する
- トラブルシューティングが開始される
- Office2010を選択してアンインストールを開始する
- PCを再起動して完了!
となります。
以下、画像付きで詳しく解説します。
ツールのダウンロードとインストール
▼Microsoftの「PCからOfficeをアンインストールする」ページからOfficeのアンインストールサポートツールをダウンロードします
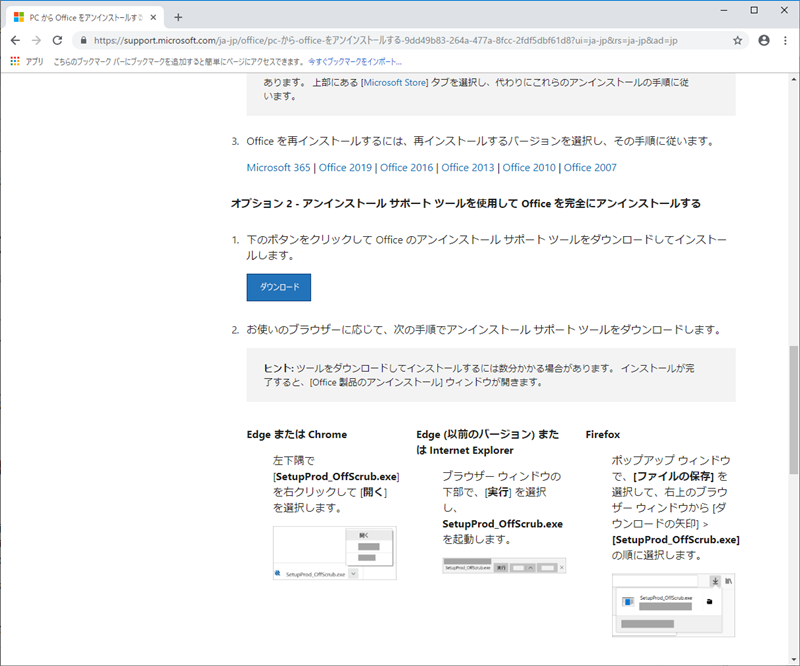
▼ダウンロードしたファイル(SetupProd_OffScrub.exe)を起動します
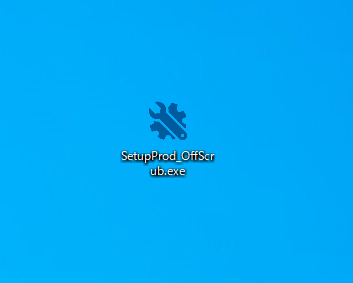
▼インストールするか聞いてくるので、Microsoft Support and Recovery Assistantの名前を確認してインストールをクリックします
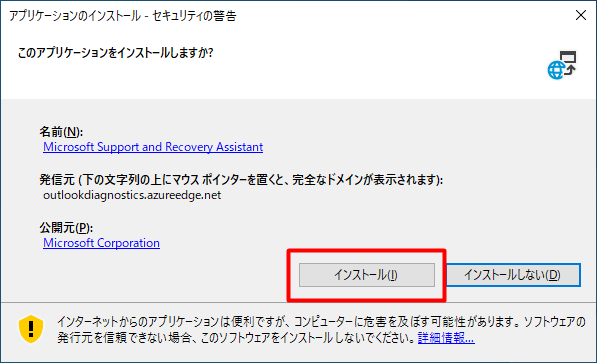
▼インストールが完了するまでしばらく待ちます
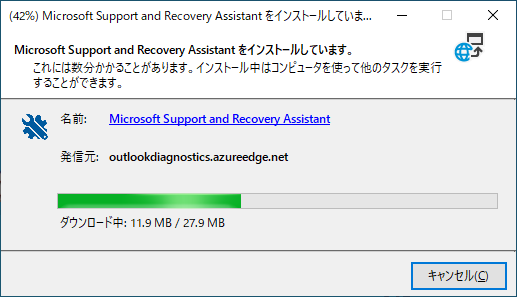
▼デスクトップに「Microsoft Support and Recovery Assistant」のショートカットができているので起動します
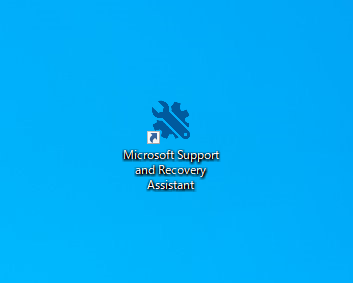
▼同意するをクリックします
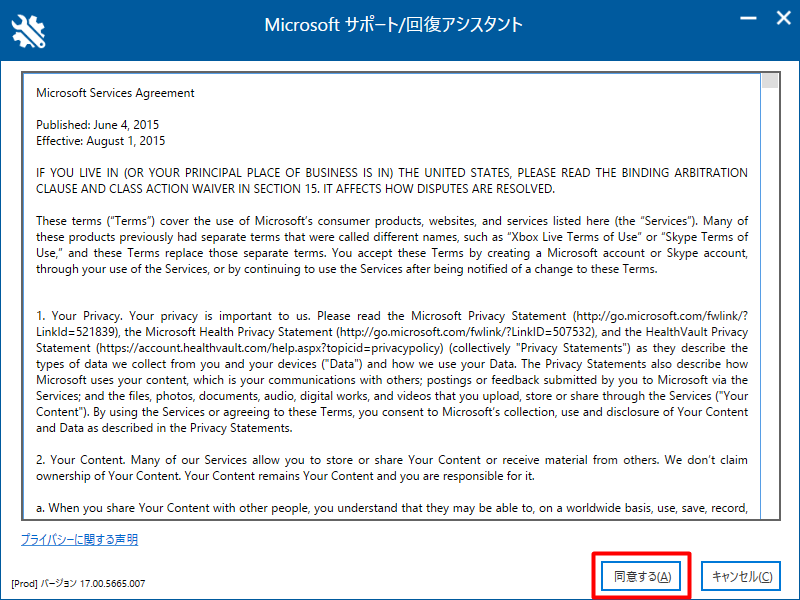
▼再度インストールが始まるので完了するまでしばらく待ち、次へをクリックします
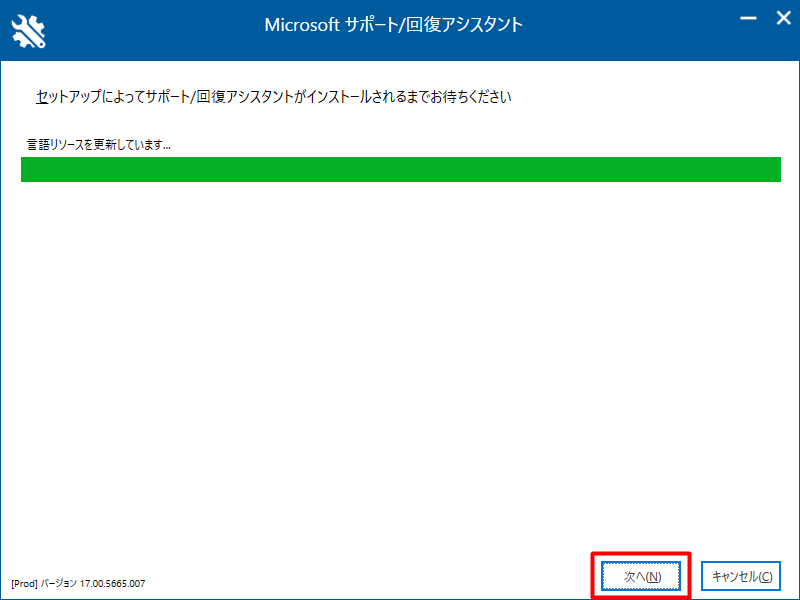
▼トラブルシューティングが始まります
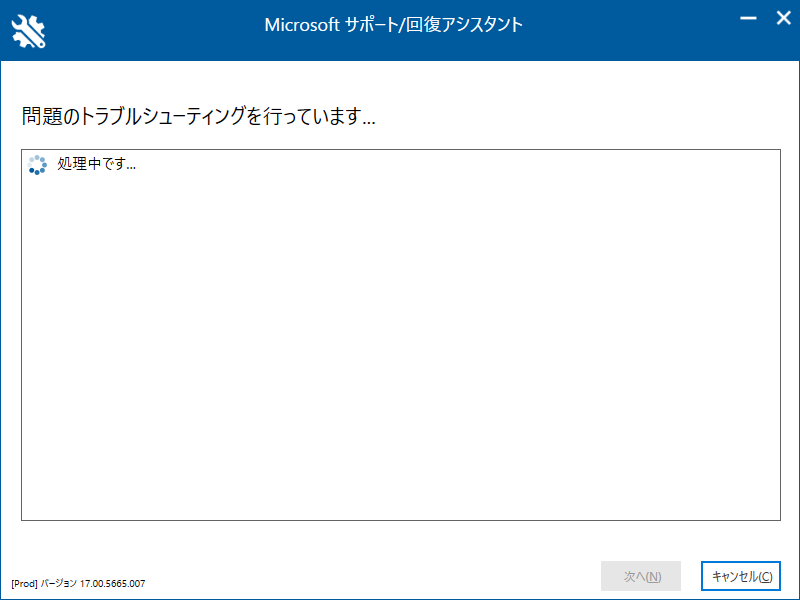
Officeのアンインストール
▼Office2010が見つかったと表示されるので、チェックを入れて次へをクリックします
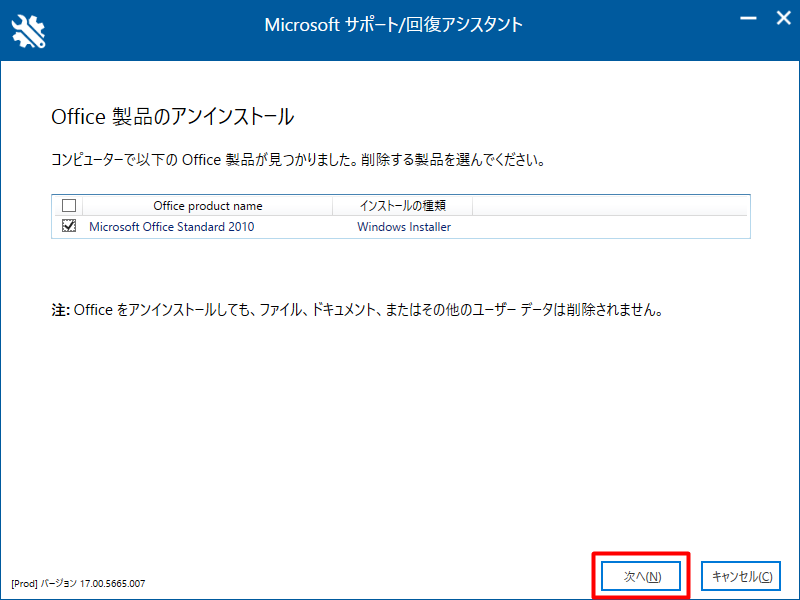
▼アンインストールの確認画面になるので、チェックを入れて次へをクリックします
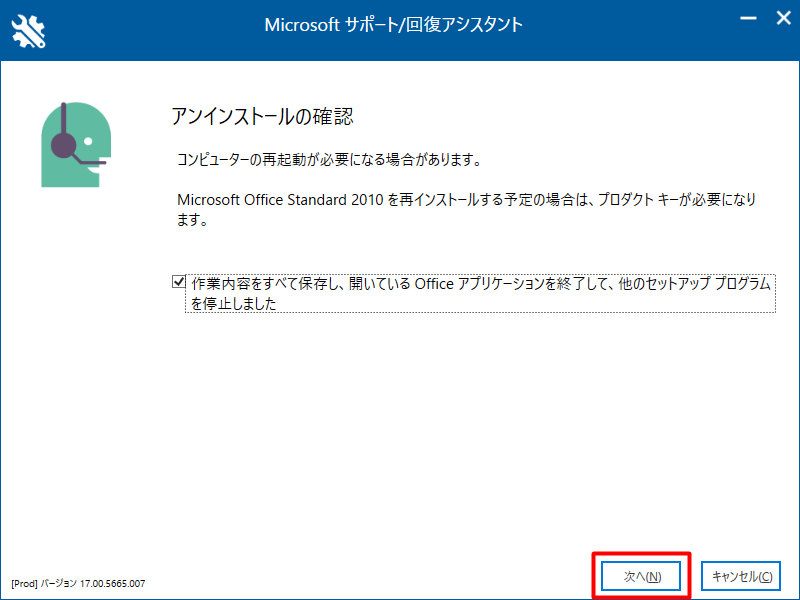
▼再度トラブルシューティング(アンインストール)が始まります
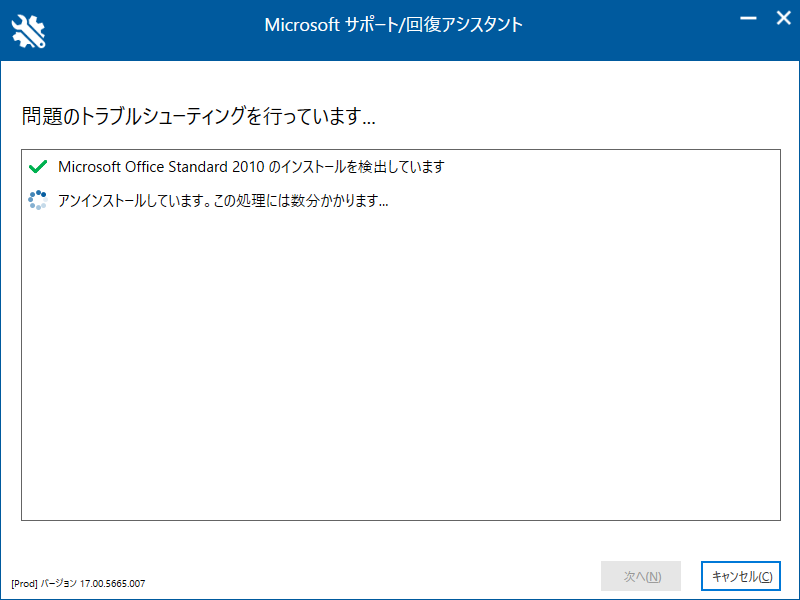
▼PCの再起動を促されるので再起動します
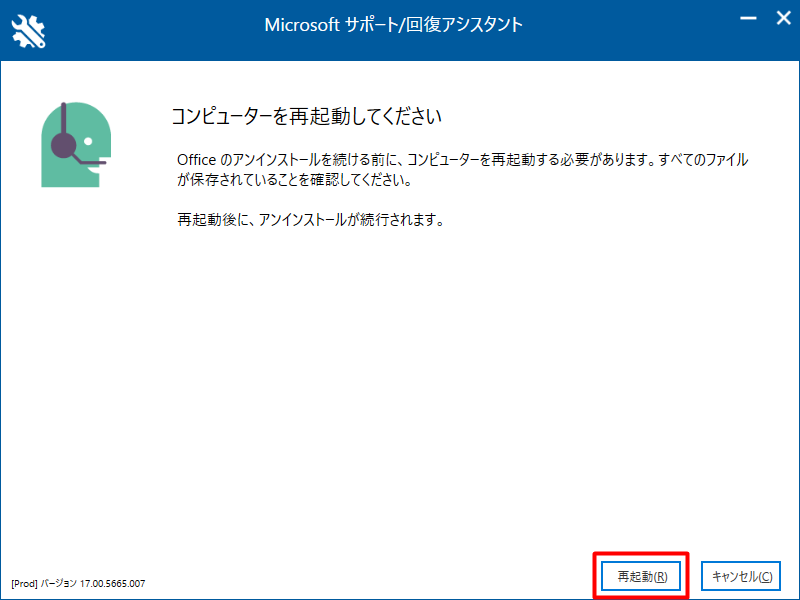
▼再起動後、「Microsoft サポート/回復アシスタント」が再度表示されますが、ここではOfficeを再インストールしないので「いいえ」をクリックします
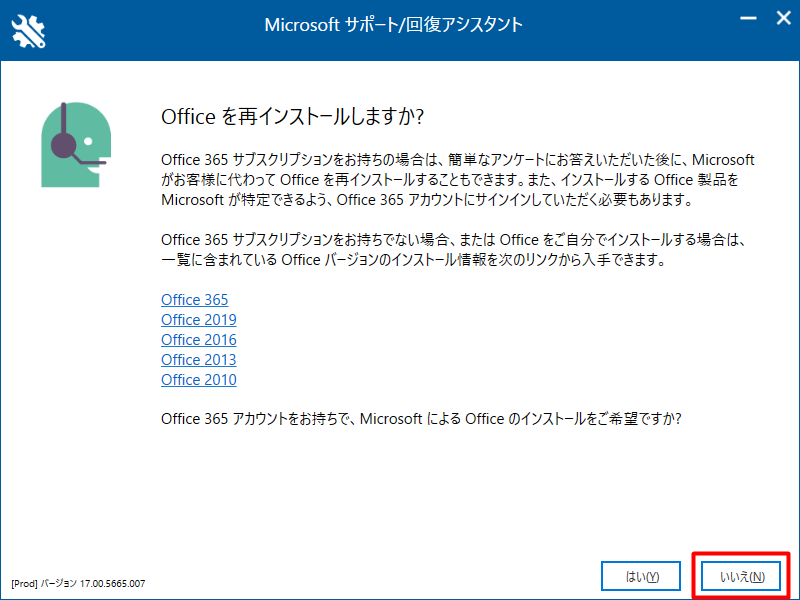
以上で「Microsoft サポート/回復アシスタント」を利用したOffice2010のアンインストールは完了です。
まとめ
通常の[設定]→[アプリ]からのアンインストールが何故できないのかは不明ですが、この「Microsoft サポート/回復アシスタント」を利用すると簡単にアンインストールできます。上記の手順に従えば特に難しいところもありません。
通常の方法でOfficeがアンインストールできない方の参考になれば幸いです。
WindowsやOfficeに関するこちらの記事もあわせてどうぞ。