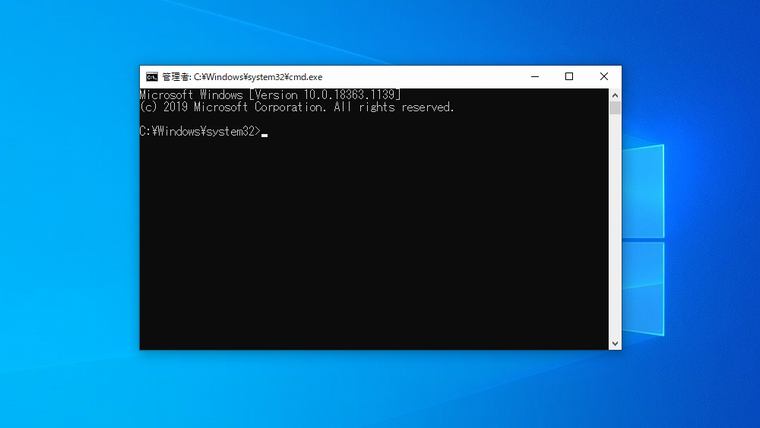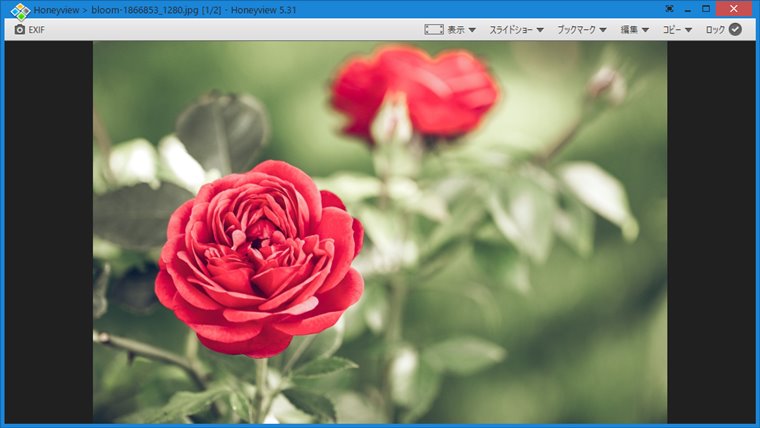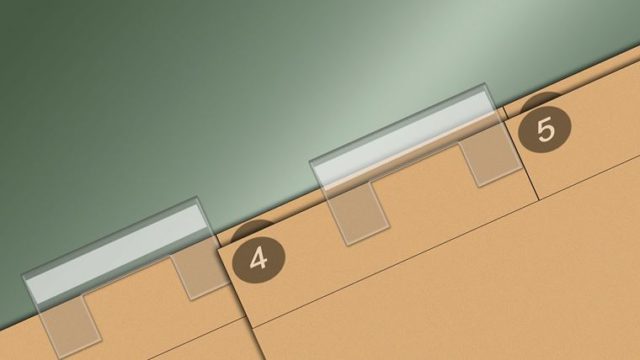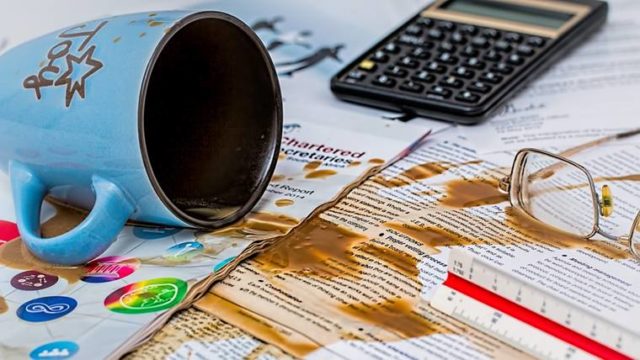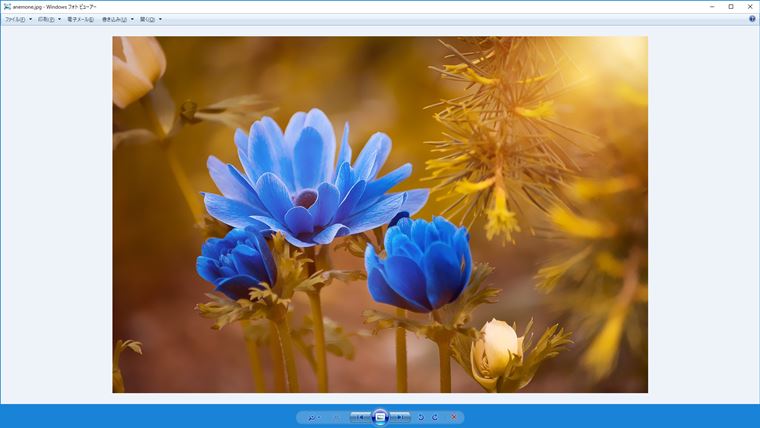普段はあまり意識する場面は多くないかと思いますが、コマンドプロンプト(cmd)を管理者権限で実行したい状況があります。
例えば、何らかのソフトをsetup.exeを実行ではなく、コマンドプロンプトで操作しなければならない時などですね。
どーも、Laurel(ローレル)です。
コマンドプロンプトを一番多く使う場面はIPアドレスなどを調べる時ですかね。あとはpingを打つ時でしょうか。
これらの操作に管理者権限は必要ないので、私は意識することはほぼありませんでした。
今回の記事では、管理者権限付きのコマンドプロンプトを(おそらく)一番簡単な方法で起動する方法をお伝えします。
コマンドプロンプトを管理者権限で実行する方法(Windows10)
すぐに思い付く方法は、スタートメニュー→Windowsシステムツール→コマンドプロンプトを右クリック→その他→管理者として実行、という順序で辿っていく方法です。
この操作でももちろん実行できますが、うーん、どうも長いですよね。毎回々々これだと面倒でやってられないです。
そこで以下の操作を実施してみてください。
一番簡単に管理者権限でコマンドプロンプトを実行する方法
上記の方法では面倒でしたが、以下の手順だとあっという間です!ファイル名を指定して実行にキーを2つ追加するだけです。
[Windowsキー]+[R]で「ファイル名を指定して実行」を表示させ、cmdと入力します。[Windowsキー]+[S]で
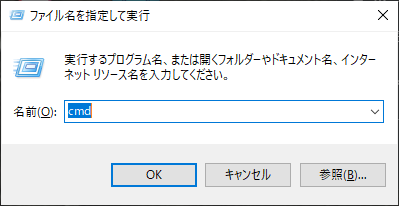
ここで「OK」としてしまうと管理者権限無しで起動してしまうので、CtrlとShiftを押しながらEnterを押します。[Ctrl]+[Shift]+[Enter]
この時、ユーザーアカウント制御が出たら「はい」をクリックします。
すると下の画像のように管理者権限でコマンドプロンプトを起動できます。拍子抜けするぐらい簡単ですよね!
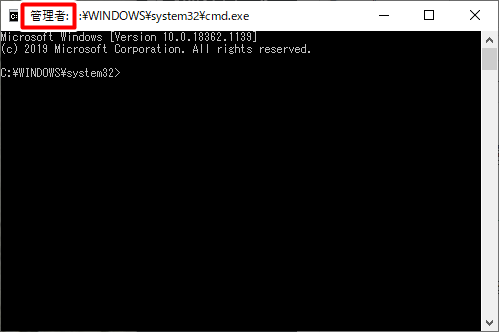
ちなみに、管理者権限無しで起動した場合は下の画像のようになります。パッと見は同じですが、タイトルバーに管理者と表示されていないのでここで見分けてください。
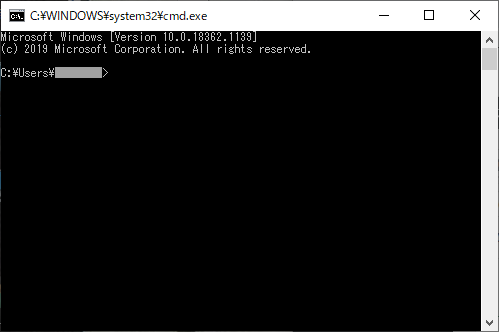
まとめ
まあ「まとめ」といっても特にまとめることはないんですが(笑)、簡単に起動できる方法は知らないとできないのでこの機会に覚えてしまいましょう。
- [Windowsキー]+[R]でファイル名を指定して実行を表示させcmdと入力
- [Ctrl]と[Shift]を押しながら[Enter]を押下
参考になれば幸いです。