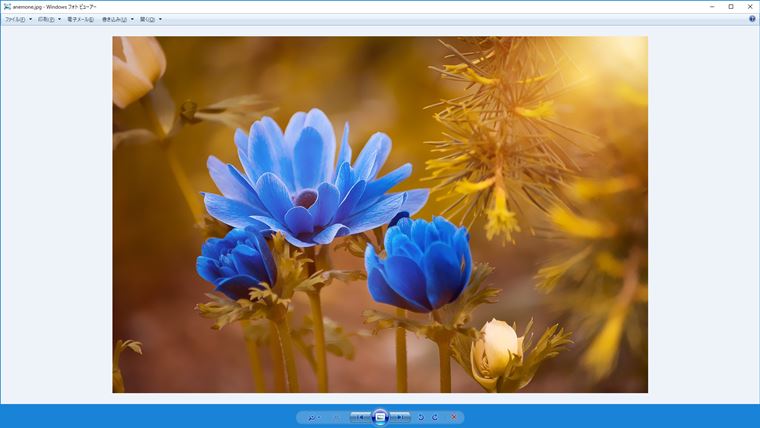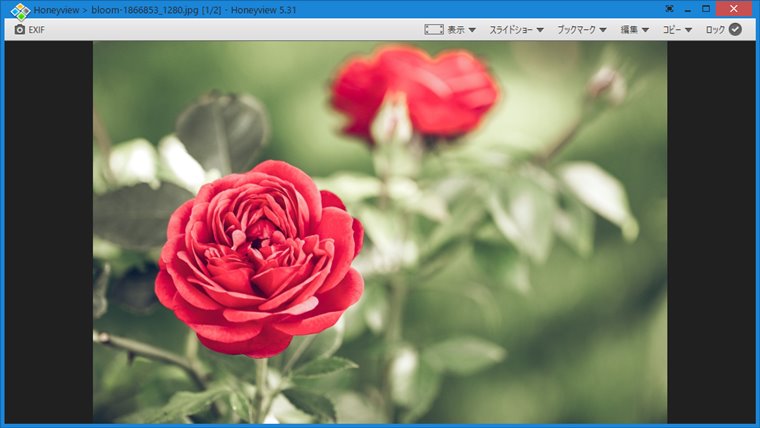どーも、Laurel(ローレル)です。
何らかの事情により、マイクロソフトのアカウントに設定したメールアドレスを変更したい場面があるかと思います。
- 引っ越しによりプロバイダーを変更した
- フリーメールアドレスで登録している
- マイクロソフトのメールアドレスを取得した
などなど。
私の場合は、用途によってメールアドレスを使い分けたかったことと、MicrosoftアカウントはMicrosoftのメールアドレスの方がいいかなと単純に思ったからです。
これまでは、プロバイダーのメールアドレスをマイクロソフトのアカウントに使っていましたが、今回マイクロソフトのメールアドレスを新規に作成してマイクロソフトのアカウントに設定したので、その方法をご案内します。
Microsoftアカウントの変更方法
1.Microsoftにサインイン
まず、以下のMicrosoftのページからサインインします。青い[Microsoftアカウントでサインイン]の部分をクリック。
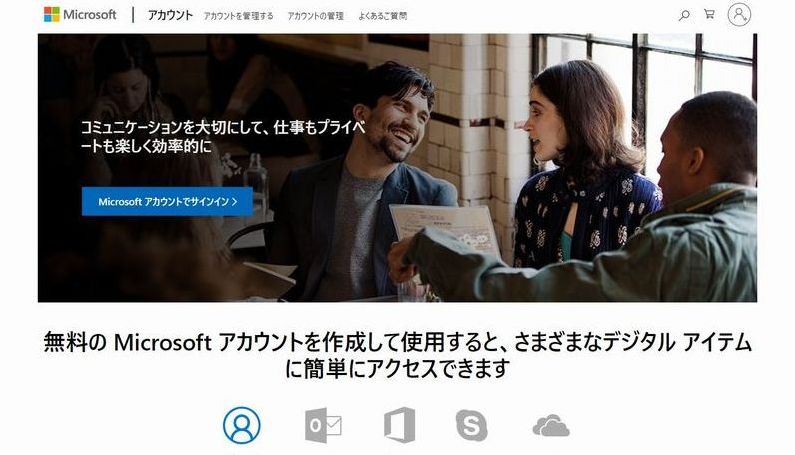
Microsoftアカウントに登録しているメールアドレスを入力し、次の画面でパスワードを入力してサインインします。
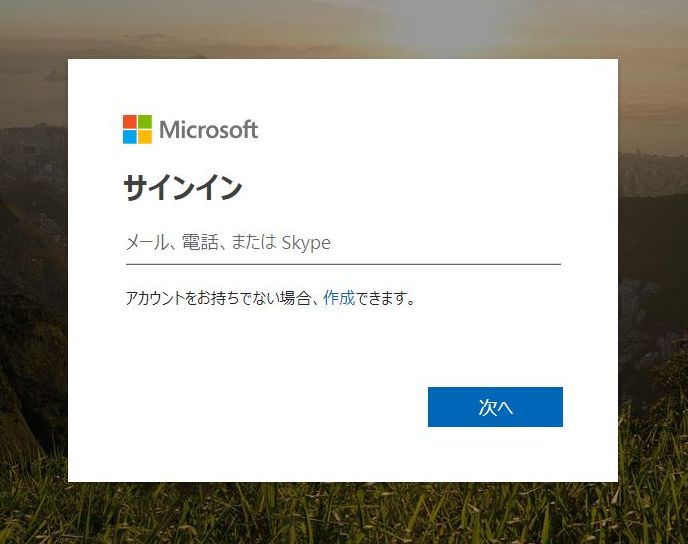
以下の画面に移動するので、[あなたの情報]をクリックします。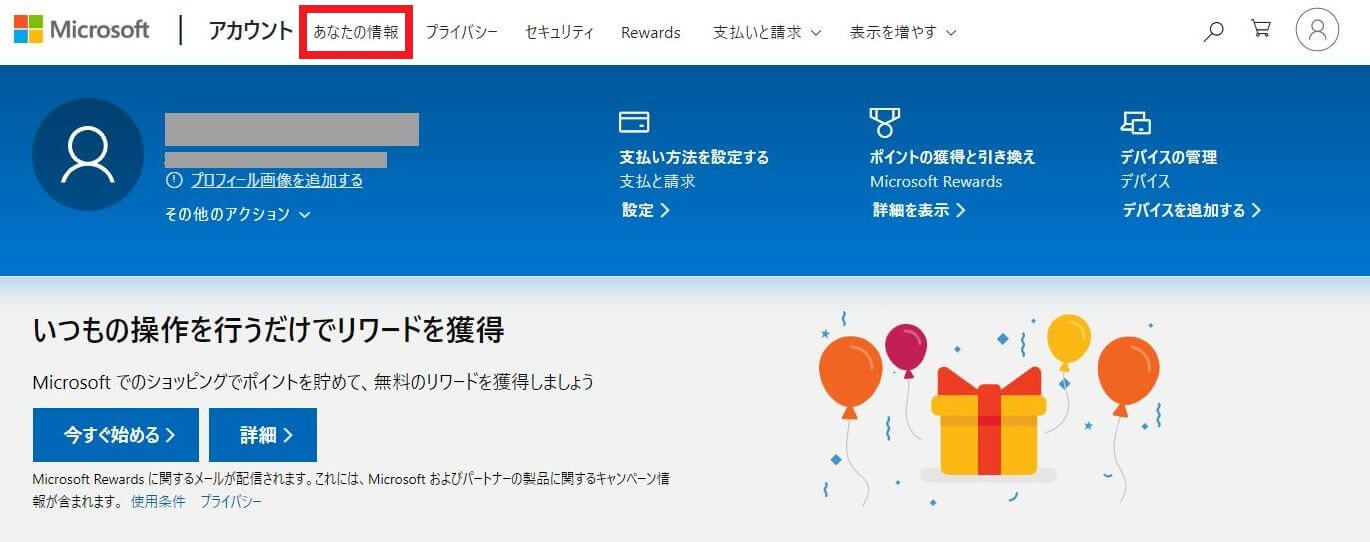
[Microsoftにサインインする方法を管理]をクリックします。
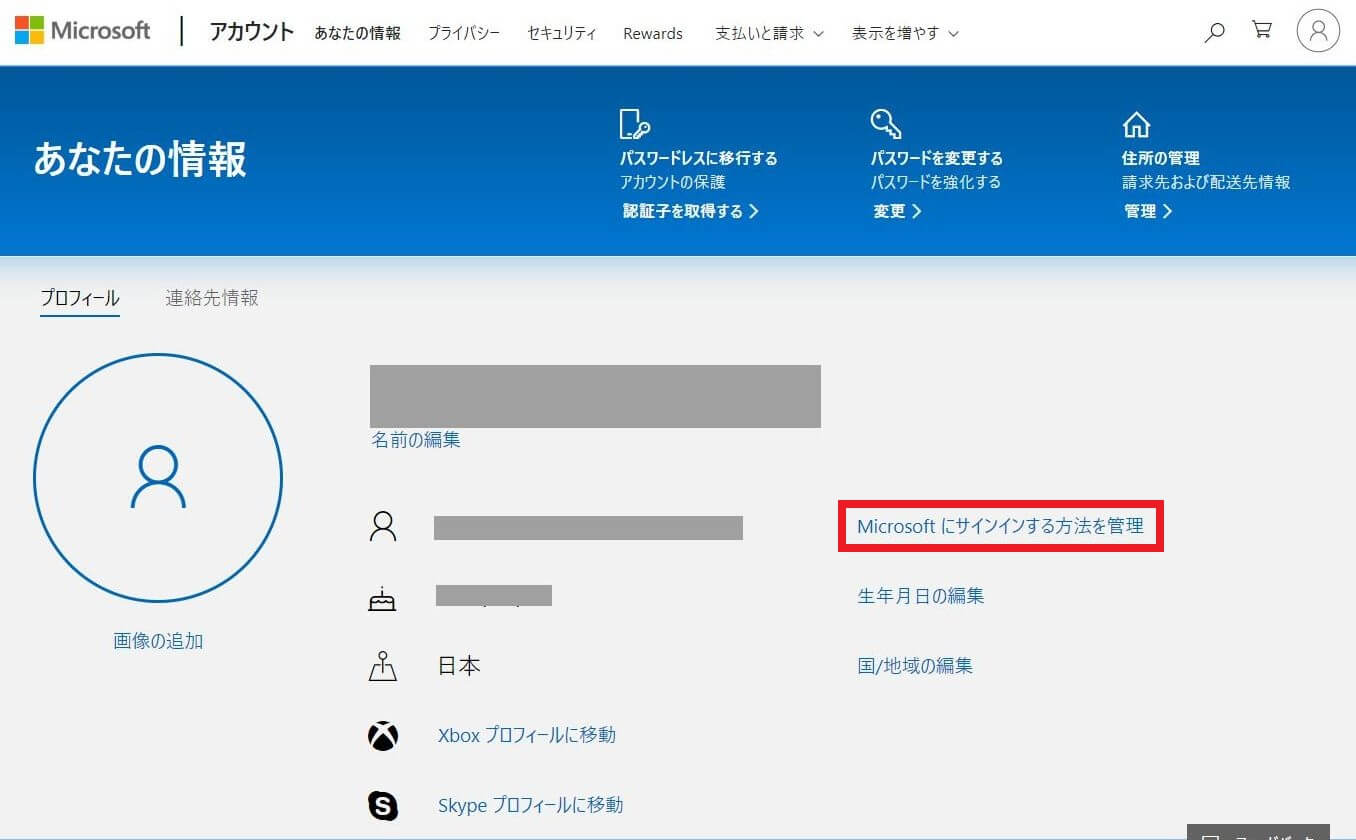
[ご本人確認のお願い]が出た場合は、登録済みのメールアドレスか電話番号のSMSににコード(数字)を送信するよう要求されるので、どちらかを選択します。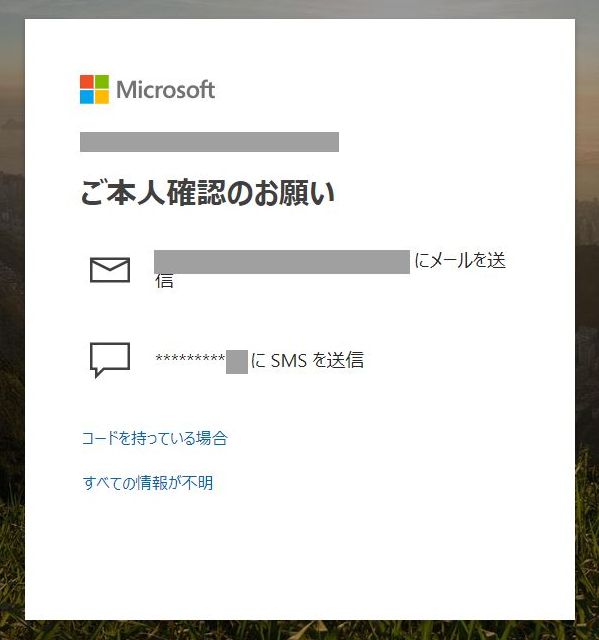
メールかSMSにコードが送信されてくるので、コードの欄にそれを入力し[確認]をクリックします。※SMSの場合、コードの入力の前に電話番号の下4桁の入力する場合があります。
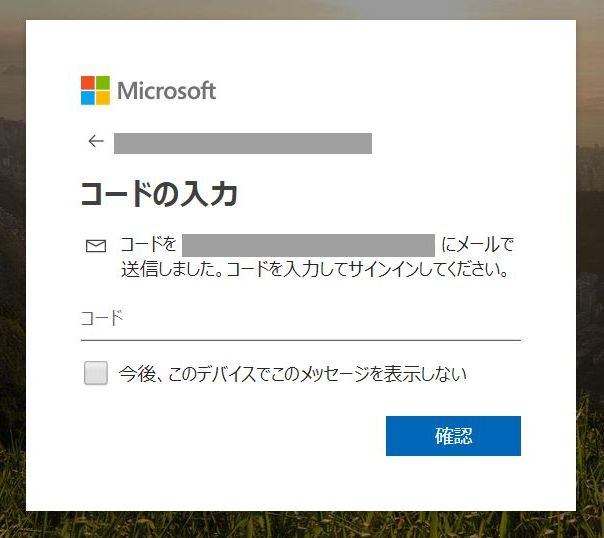
2.アカウントエイリアス(メールアドレス)の追加
以下の画面に移動するので、[メールの追加]をクリックします。
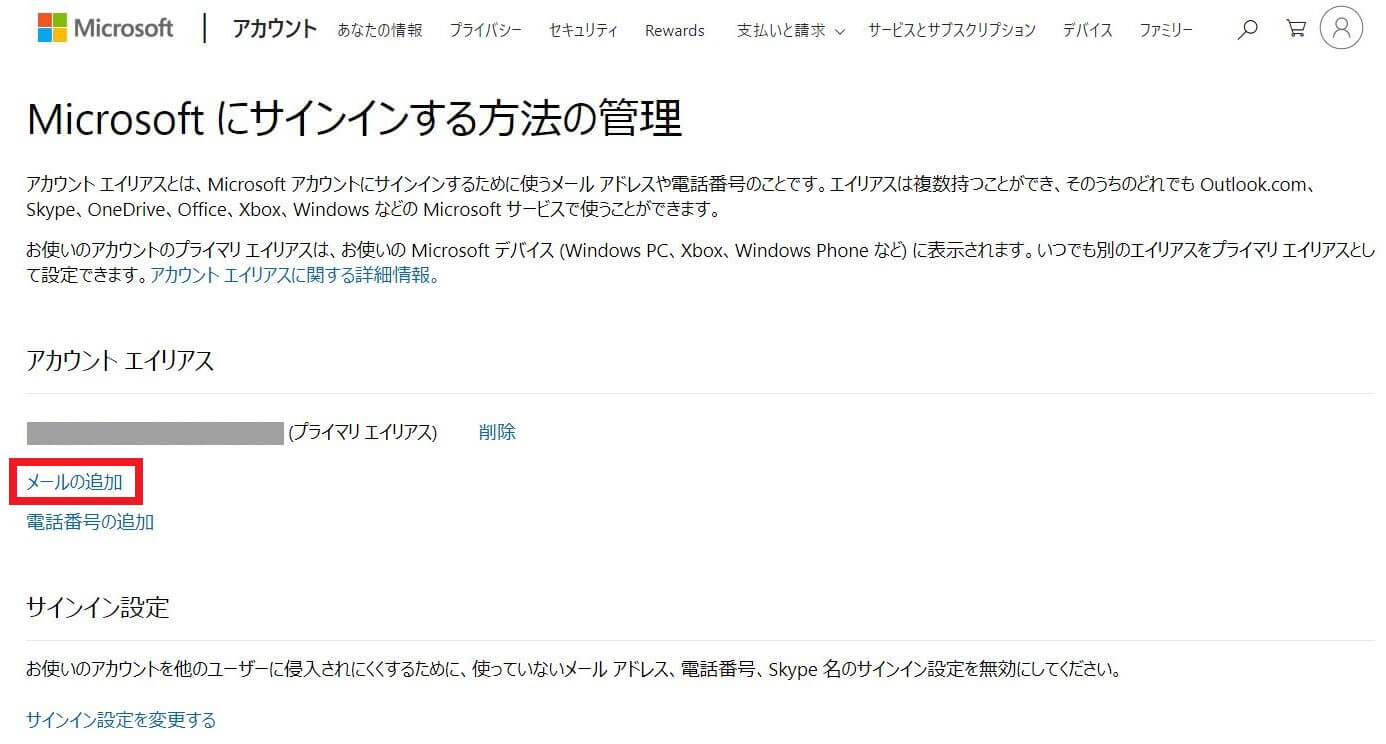
[エイリアスの追加]画面で、新たにMicrosoftのメールアドレスを作成するか、自分で所持しているMicrosoftに未登録のメールアドレスを入力して、[エイリアスの追加]をクリックします。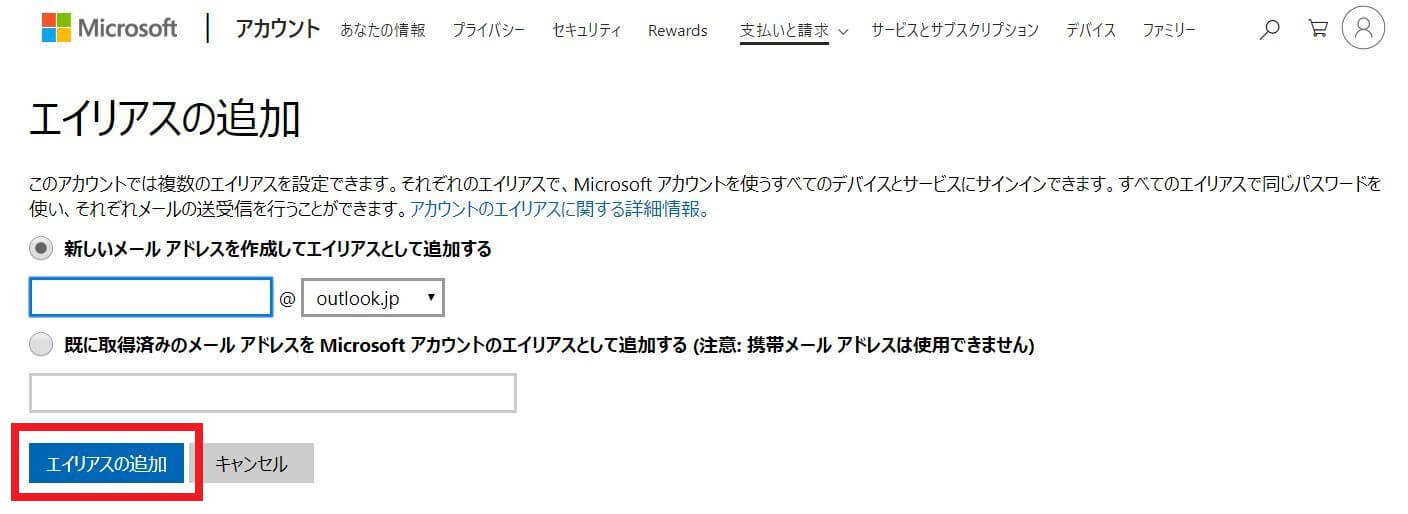
新たにMicrosoftにサインインするメールアドレスが追加されました。ただし、このままではまだ切り替わっていないため[プライマリにする]をクリックします。2段目が新たに追加したメールアドレスです。
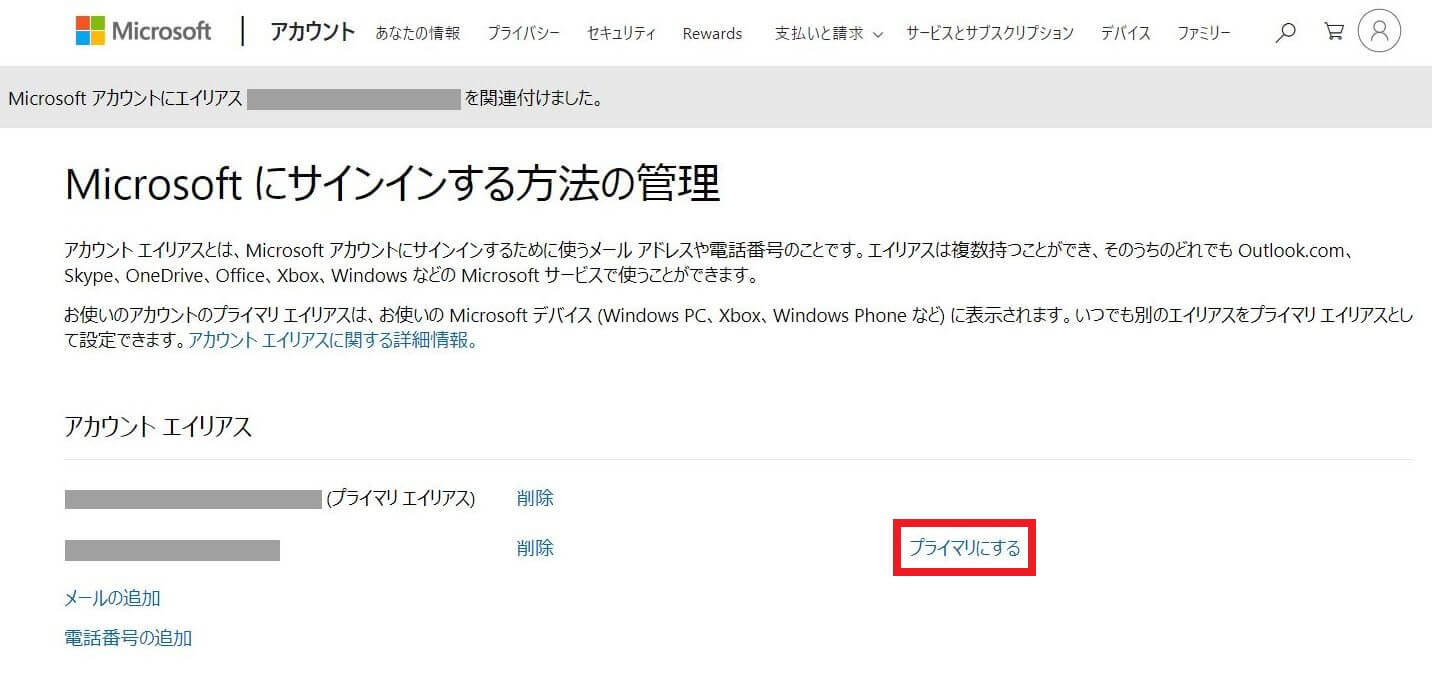
3.既存アカウントエイリアス(メールアドレス)の削除
新たに追加したメールアドレスが表示されていることを確認して[はい]をクリックします。
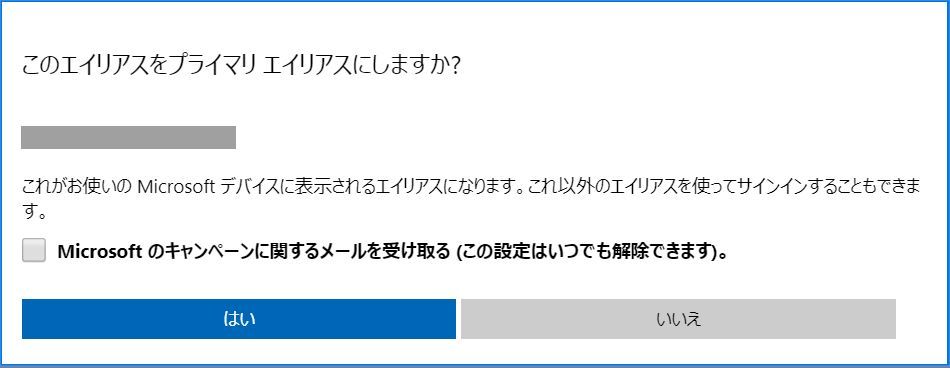
赤いアンダーラインの部分が新たに追加したメールアドレスであることを確認します。また、今までのメールアドレスからMicrosoftとの関連付けを削除するため、該当メールアドレスの右横にある[削除]をクリックします。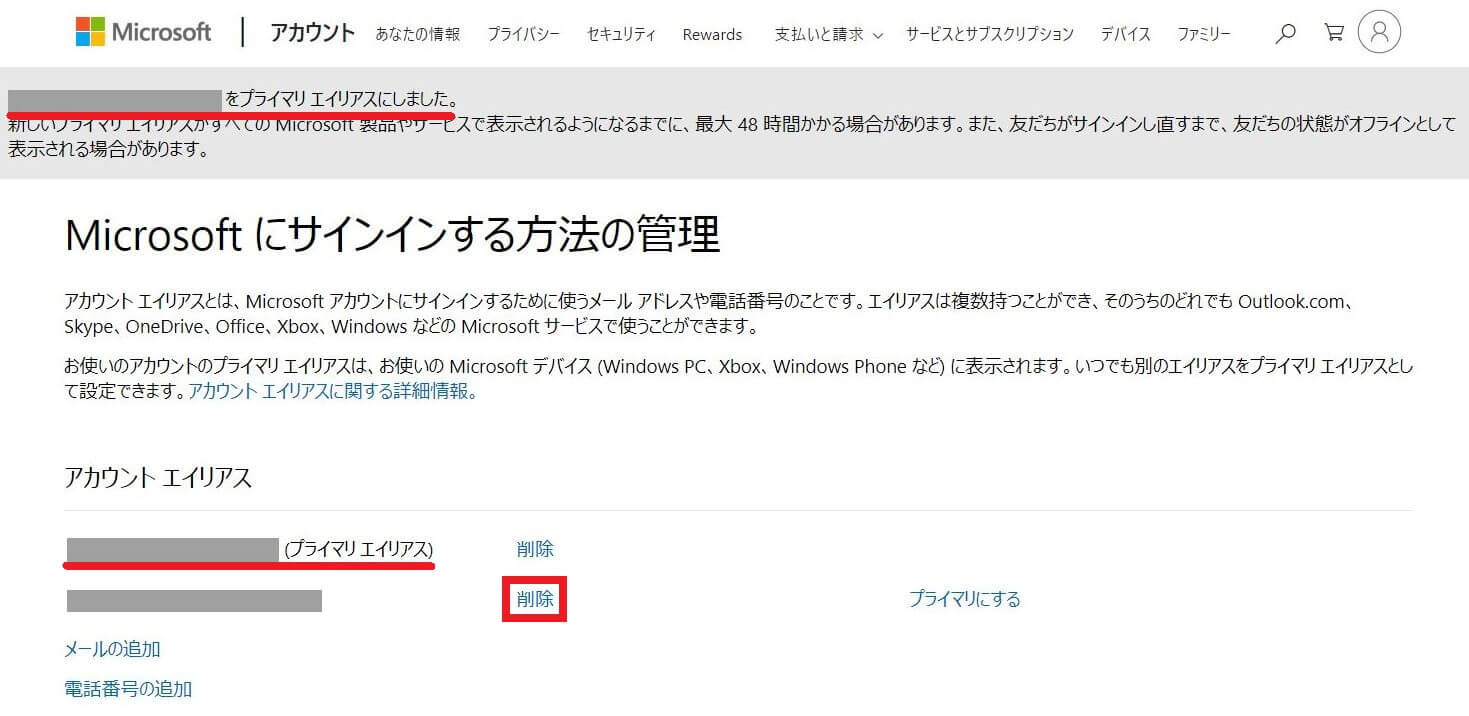
関連付けを削除したいメールアドレスが表示されていることを確認して[削除]をクリックします。
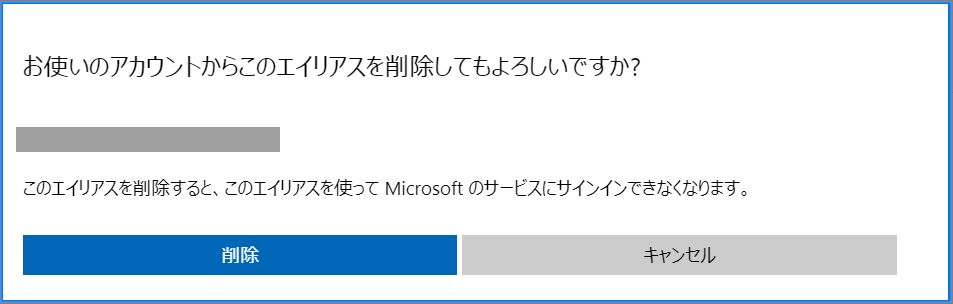
赤いアンダーラインの部分のように、今までのメールアドレスが削除できたことを確認します。
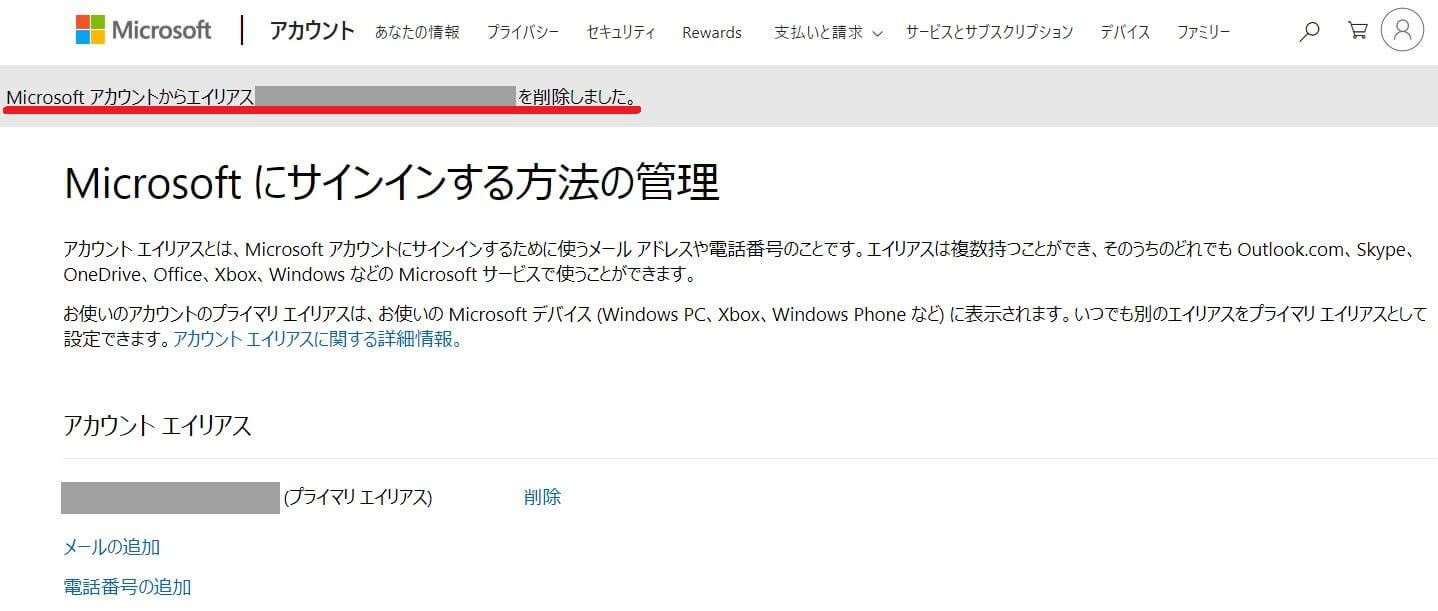
以上でMicrosoftアカウントの変更作業は完了です。