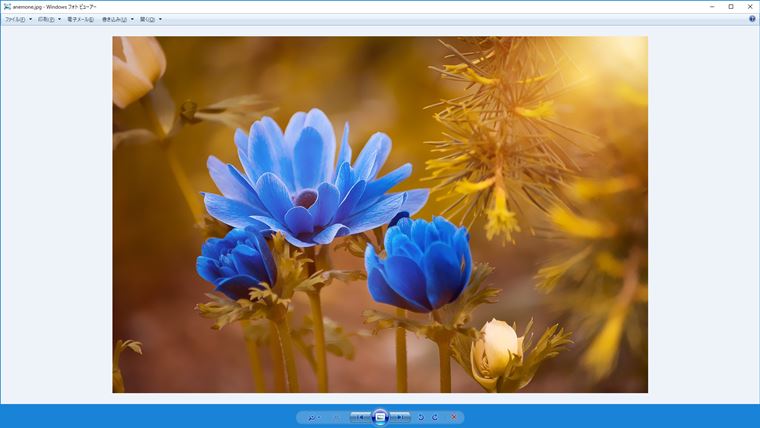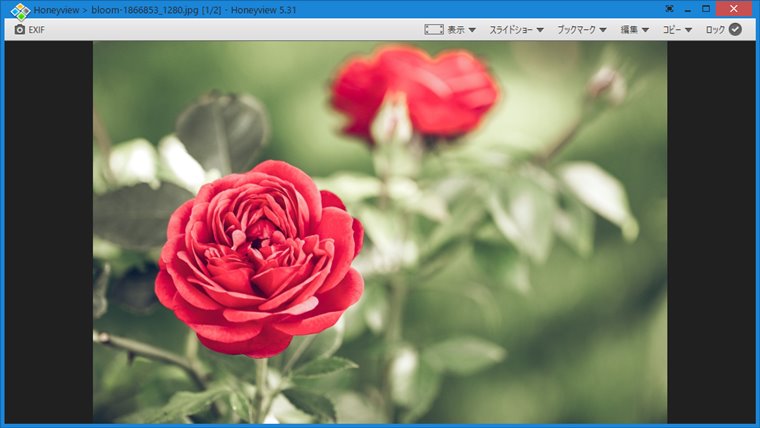どーも、Laurel(ローレル)です。
タイトルのとおりですが、WXR-1900DHP3のインターネット側IPアドレスの変更方法が分からないと思った方もいるのではないでしょうか?
工場出荷状態では「インターネット@スタートを行う」が設定されていて、IPアドレス取得方法が変更できないようになっています。バッファローのルーターを触るのがものすごく久しぶりだったということもあるかもしれないですが、私は迷いました。
設置する場所が家ではなく会社内ということもあるかと思いますが、取扱説明書のとおりに進めると変更できません。
今回はこの無線LANルーター(WXR-1900DHP3)のインターネット側IPアドレスの変更方法(手動設定)を私の経験した内容と合わせて紹介します。
「インターネット@スタートを行う」を解除する
このIPアドレス変更のキモは「インターネット@スタートを行う」の設定を解除することにあります。この設定が生きているとブラウザでルーターにアクセスした際に、インターネット回線を判別しようとする機能が働いて、ルーターの設定どころかログインすらできません。
以下の方法で解除します。
無線LANルーターの用途
社内で使用するということで、家庭での使用と違いインターネット側(WAN側)ポートのすぐ先にONUやインターネット回線はありません。
社内のLANケーブルが来ていない部屋でインターネットに接続するために、その隣りの部屋に無線LANルーターを設置してインターネットに接続しようという計画です。
隣りの部屋にはLANケーブルが来ているので、そこにHUBを設置してHUBとルーターのインターネット側ポートを接続します。
無線LANルーターとPCをLANケーブルで接続
次にルーターに接続します。
ルーターに接続するには無線でも有線でも出来るようですが、ここではPCをLANケーブルで接続して設定します。キーボード入力の方が楽なので。
PCをルーターのLAN側のポートに接続します。また、PCのLANアダプタのIPアドレスはDHCPにしておきます。
しばらくするとブラウザが立ち上がり、「Internet回線判別中」という画面になります。いろいろ書いてありますが、「Internet側の確認を行う」のボタンを押すしか選択肢がないので押します。
画面が切り替わりログイン画面になるのでパスワードを入力します。すると別の「Internet回線判別中」という画面になるのですが、上で書いたようにこの画面から先に進みません。5~6秒ごとにページを読み込んでいますが、永遠に続くような感じです。
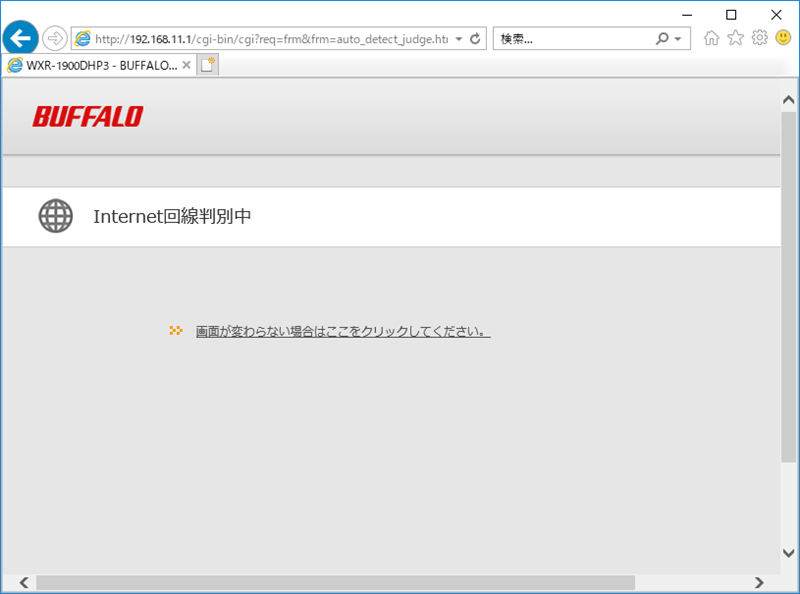
まあそりゃそうです。HUBの先にはあらゆる機器があり、別のシステムを経由して外に出ているので、回線を判別できるわけがないのです。
家とは違うのだよ!家とは!
ルーターやブラウザを再起動させても状況が変わらずラチがあかないので、一旦ここでこの状態から先に進めるのはやめました。
無線LANルーターへログイン
家庭での使用を想定して書かれているためか、取扱説明書のとおりに操作してもルーターにログインできません。なので、有益な情報がないかWeb上を探してみました。
その結果、灯台下暗しというかなんとバッファローのサイトに答えがありました!非常にボリュームのあるページで、詳細設定のおそらくすべての項目の解説ページです。
それでこのページによると、動作モード切り替えスイッチを「AUTO」にすると「インターネット@スタートを行う」が動作してしまうとのことで、これを「MANUAL」に切り替えます。
取扱説明書ではスイッチを「AUTO」にすると記載されているのですが、これが先に進めない原因です!この辺り、もっと柔軟性を持たせて欲しい(AUTO/MANUALにするとそれぞれどのような動きになるか等)と切に思いました。
ということで、「MANUAL」に切り替えるとルーターが再起動するので、ランプが点灯になるまで待ちます。また、ルーターとの通信が切れるので自動的にログアウトします。
開いているページはそのままにして、「F5」キーなどでページを再読み込みさせると再度ログイン画面になるのでログインします。ここで下の画面のようにログイン後のホーム画面に行ける場合は問題ないですが、ここでも「Internet回線判別中」が続き画面が切り替わらない場合があります。
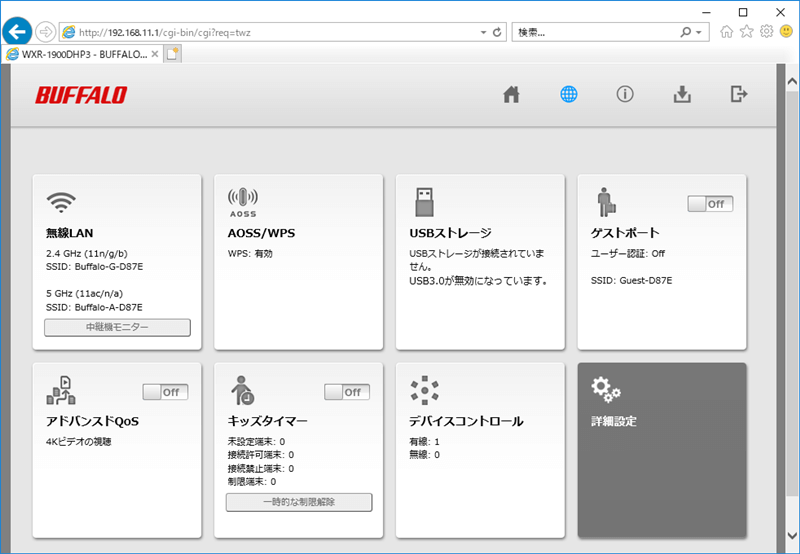
そして、ここが最終的な壁だったのですが、ログインは既にしているのであとはページを表示させるだけだったことに気が付くまで1日以上費やしてしまいました。
下の画像のようにURLの/cgi-bin/cgi?以下を選択して削除します(http://192.168.11.1/のみにする)。
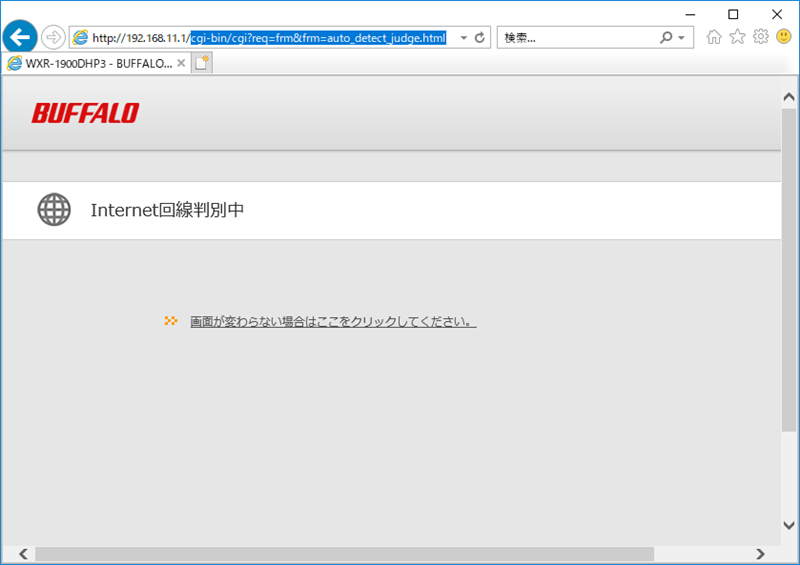
そうすると、待望のログイン後のホーム画面になります!
無線LANルーターの設定
あとは「詳細設定」でIPアドレス等を設定するだけになります。
ステータスをみると見事に(?)「インターネット@スタートを行う」になっているのでこいつを変更します。
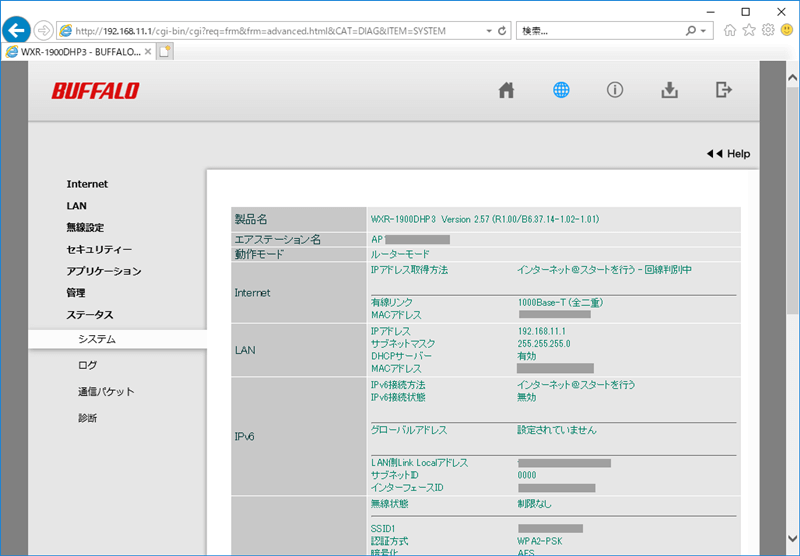
その他、サブネットマスク・デフォルトゲートウェイ・DNSも環境に応じて設定します。それからこの画像では見えないですが、右下に「設定」ボタンがあるので忘れずに押してください。
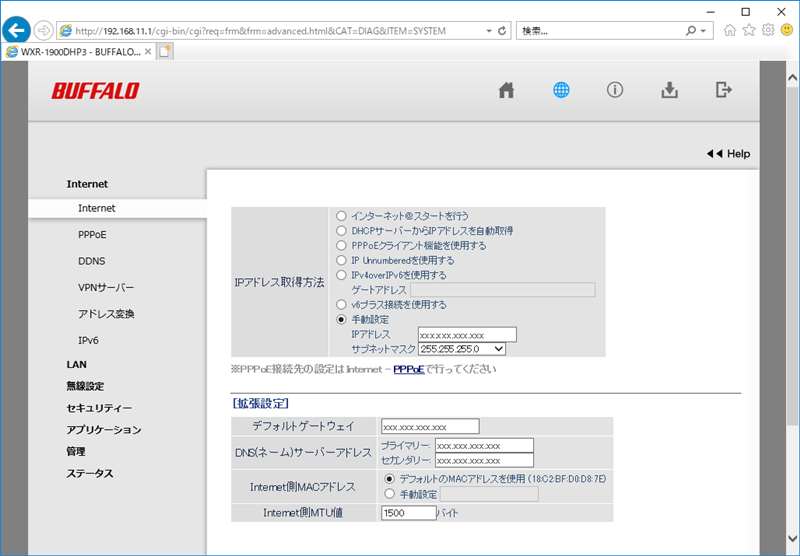
まとめ
文章でだらだら書いてきたので手順をまとめます。
- PCのLANアダプタのIPアドレスをDHCPに設定
- HUB側(社内等のLAN側)のケーブルとルーターのインターネット側ポートを接続
- PCとルーターのLANポートを接続
- ルーターの電源ON
- ブラウザが立ち上がり、ログイン画面になるのでパスワードを入力
- 画面が「Internet回線判別中」となるので、動作モード切り替えスイッチを「AUTO」から「MANUAL」に切り替え
- ルーターが自動的に再起動
- 再度ブラウザを起動させ、ログイン後、ホーム画面になれば成功
- 再度「Internet回線判別中」となった場合は、ブラウザのアドレスバーのURLをhttp://192.168.11.1/だけにする
- 詳細設定からIPアドレス等を変更
以上になります。
たったこれだけのことにずいぶんと時間を使ってしまいました。今回のような使い方は想定していないのでしょうが、上でも書きましたがせめて「AUTO」と「MANUAL」の違いぐらいは同梱のマニュアルに記載しておいて欲しいと思いました。
あと、最初から「MANUAL」でルーターを起動させれば良かったのかなと、今思いました。まあ、この記事は接続できない人向けに書いたのでこのままでいいことにしますが、今後のために後で試してみます。
ということで、同じようにIPアドレスを変更できなかった方の参考になれば幸いです。