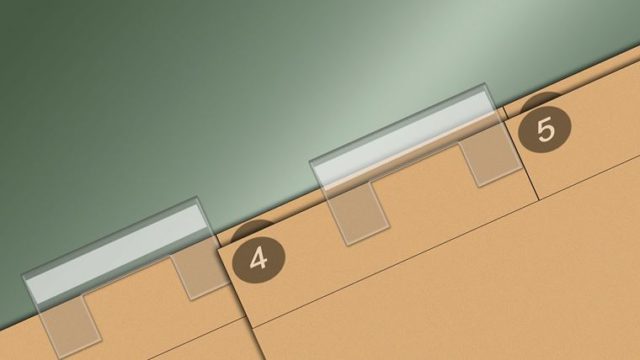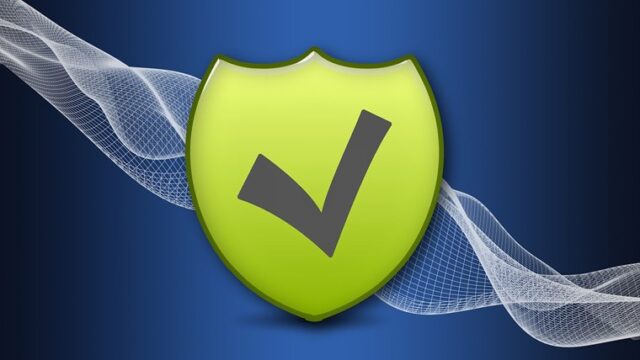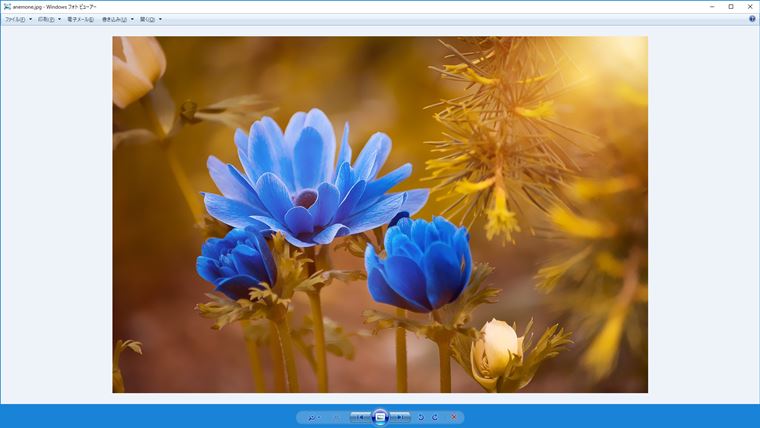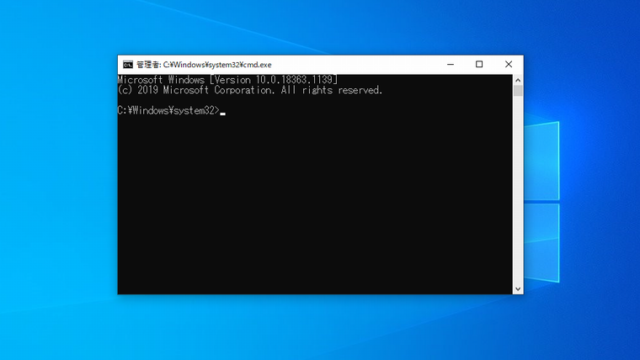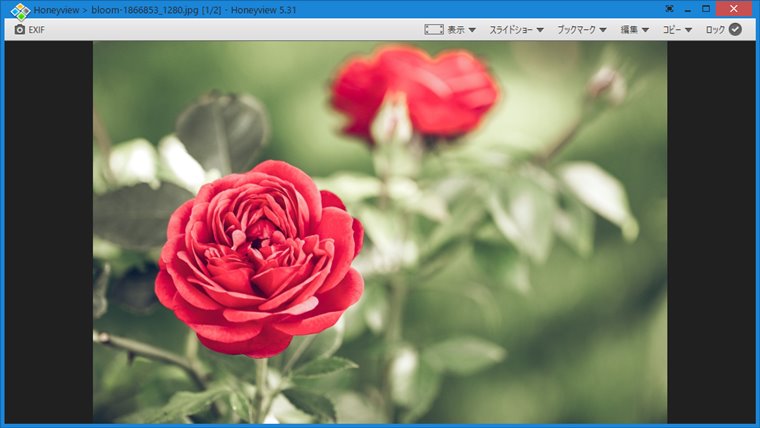USBメモリにはコピーしようとするファイルサイズ以上の十分な空き容量があるのに、ファイルがコピーできないことがあります。下記のような「ファイルが大きすぎます」というエラーですね。
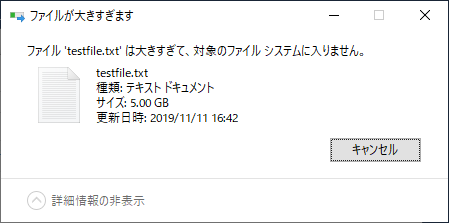
ファイル’〇〇〇〇’は大きすぎて、対象のファイル システムに入りません。
ファイル1つで5GBなのでまあ大きい部類です。5GBのテキストファイルって何を入力してるんだよって感じですが、これはただのダミーファイルです!
ただし、動画のファイルなんかは余裕で数GBもあるので、今ではファイル単体で5GBは全然珍しくないですね。
どーも、Laurel(ローレル)です。
空き容量があるのにファイルがコピーできないとなると「んーん?」って思ってしまいますよね。しかし、できないからにはもちろん理由があります。
それがファイルシステムの違いによるものです。
詳しい説明は省きますが、簡単に言うとデータをディスクやフラッシュメモリに書き込んだり読み込んだりする(管理する)際に関係している仕組みのことです。
詳しく知りたい方はググってください。
つまり、コピーできないファイルシステムからコピーできるファイルシステムに変換すれば万事解決となります!
ということで、今回はファイルシステムを変換して、「コピーするにサイズが大きすぎるぜ!」と怒られることを回避する方法を紹介します。
ファイルシステムの違い
念のため確認しておきますが、ファイルシステムを変換するのはコピー先のディスクやUSBメモリになります。
さて、ファイルシステムの簡単な違いですが、具体的には以下の種類があります(この3種類しかないわけではありません)。
| FAT32 | 単一ファイルの最大サイズ上限は4GB Windows、Mac、Linux等で利用可能 |
| NTFS | 単一ファイルの最大サイズ上限は16EB(2の64乗=実質無制限) Macでは書き込み不可(読み取りは可) Windows OSのインストールにはNTFSが必須 |
| exFAT | 単一ファイルの最大サイズ上限は16EB(2の64乗=実質無制限) Macで利用可能 |
上記の表のように、FAT32は最大4GBまでしか取り扱えないので、FAT32をNTFSに変換すればいいのです(Windowsの場合)。Macとデータを共有する場合はexFATに変換してください。
※1EB(エクサバイト)=1,024PB(ペタバイト)=1,048,576TB=1,073,741,823GB
ファイルシステムの確認方法
▼エクスプローラーの[PC]の画面で、コピー先のドライブを右クリックして[プロパティ]を開きます。ファイルシステムの欄を確認します。おそらくFAT32になっているのではないでしょうか。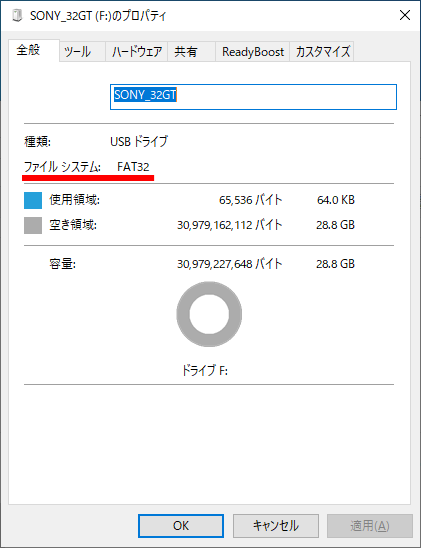 確認したらプロパティを閉じます。
確認したらプロパティを閉じます。
ファイルシステムの変換方法
▼もう一度コピー先のドライブを右クリックして、今度は[フォーマット]をクリックします。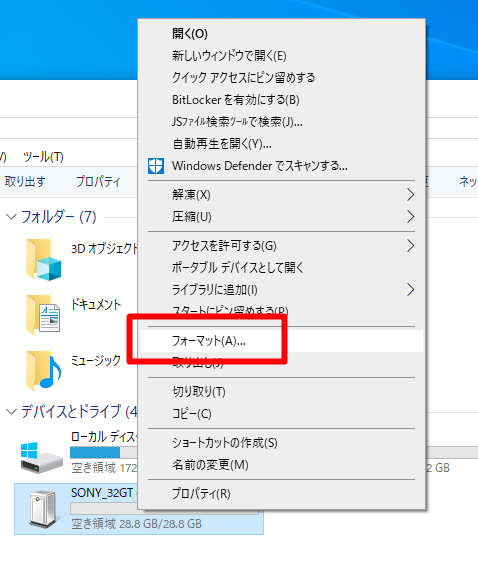
▼[ファイルシステム]をクリックしてFAT32(規定)からNTFSに変更し、[開始]をクリックします(クイックフォーマットのままで大丈夫です)。
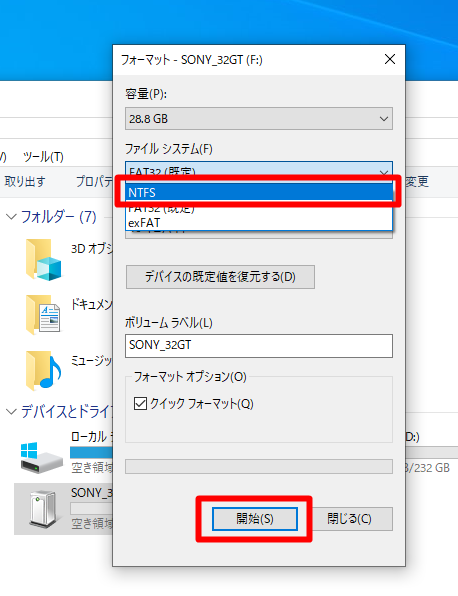
▼警告が出るので確認します。[OK]をクリックするとフォーマットが開始されます。
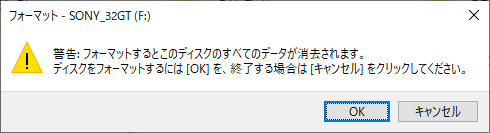
フォーマット時の注意事項
この警告のように実行する操作は「フォーマット」なので、そのUSBメモリ等にデータが保存されている場合は消えます。データが必要な場合は、必ず別の場所に退避させてください。
これでNTFSへの変換は完了して、エラーだったファイルもコピーできるようになります!拍子抜けするぐらい簡単だったかと思いますがどうでしょうか?
▼もう一度プロパティを見てもらうとファイルシステムがNTFSに変わっているのが確認できます。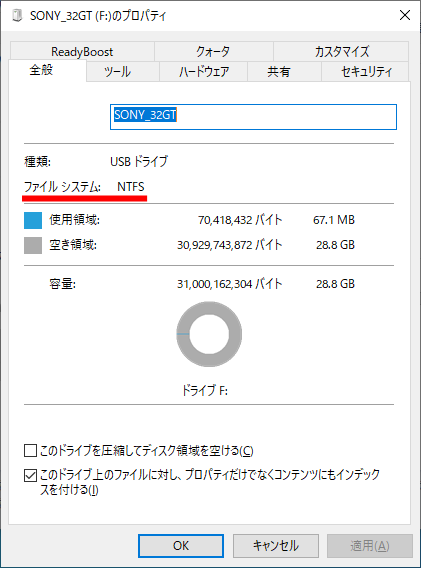
これで4GBを超えるサイズのファイルがコピーできるようになりました!
まとめ
私は仕事柄PCについて質問を受けるのですが、このコピーできないという問題は過去に何回か受けました。なので、こうして記事にした次第です。
同じようにコピーできなかった方の参考になれば幸いです。