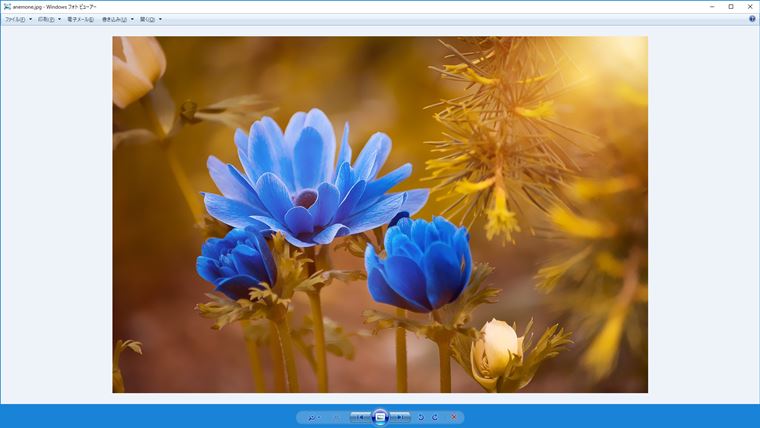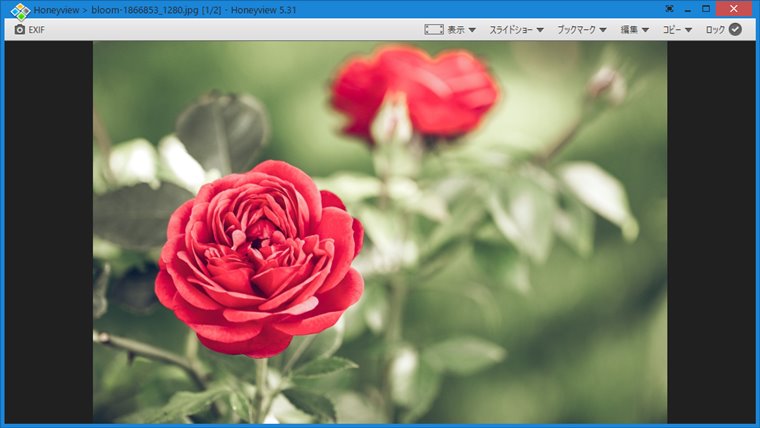どーも、Laurel(ローレル)です。
証明写真を用意する必要が出てきたので、最初は駅構内などにある証明写真を撮影するボックスで撮ろうかと思っていました。
ただ、あの証明写真って高いですよね?ちょっとした用途で1枚しか使わないのに800円って高いと思っている人は私だけではないはず!
特にアルバイトやパートの面接のために使う写真だと、余計にそう思いますよね。そんなに高品質な写真は必要ないですから。
そう思って調べてみたところ、今は便利なものがあるんですね!今までまったく知らなかったのですが、写真の撮影だけでなく、サイズの設定や家のプリンターで印刷もできるアプリを見つけました。
見つけたのですが、かなりの数があるので今回は、App Storeで「証明写真」で検索して出てきた上から2つを紹介します。2つとも完全無料のアプリです。
アンドロイドはGoogle Play ストアで探せばあるかと思います。
美肌証明写真の使い方
アプリ名のとおり撮った写真を美肌効果が出るように加工できます。

すみません。この「美肌証明写真」はiPhoneしかないようです。。。
1.撮影する
アプリを起動すると新たに写真を撮影するか写真を読み込みか選べますが、証明写真に使えそうな写真はおそらくないと思うので、「撮影する」をタップします。
するとインカメラが起動し、顔を当てはめるガイド(顔の輪郭と水平垂直になる十字)を合わせます。位置を決めたら撮影ボタンを押すのですが、この時は画面ではなくカメラに視線を向けてください。
うまく撮れたら「写真を使用」、ダメだったら「再撮影」をタップします。
2.顔位置の調整
次に顔位置調整に進むので、拡大・縮小・回転・上下左右に移動の操作をして位置を微調整します。Googleマップを指で移動・拡大・縮小する操作と一緒です。
位置の調整が終わったら今度は、美肌・彩度・明るさの調整になります。
これらの加工が終わると次はサイズの選択です。
3.サイズ選択
主だった用途(運転免許証用・パスポート用など)のサイズは網羅されているので、その中からサイズを選択します。万が一ない場合は、フリーでサイズを指定できる自由設定を選びます。
サイズを選んだら「保存」をタップして完了です!写真アプリに保存されます。
美肌証明写真を使った感想
写真はL版の大きさで余白ありと余白なしの2枚保存され、L版1枚に8枚分が作成されます。あとはこれを印刷するだけです。
私は家にあるプリンターで印刷してみたのですが、余白なしだと設定したサイズより大きくなっていました。5mmほど誤差があったので、これはちょっと使えなレベルですね。
保存した写真にもその旨の注意書きがあるとはいえ、もう少し精密にできないのかなと思います。まあ、無料なので文句は言えないですけどね。
しかし、余白ありだと設定どおりのサイズで印刷できました。仕上がりも満足です。
履歴書カメラの使い方
こちらはアンドロイド版もあります。

TOWNWORKが監修として加わっているだけに、写真の撮影だけでなく履歴書の作成アプリにも連動しているようですが、今回は証明写真の紹介なので省略します。
1.撮影する
アプリを起動すると、「撮影する」「印刷する」というボタンがあるので撮影するをタップします。
するとインカメラが起動するので、頭の頂点とあごの位置を合わせるガイドが表示されるので、それに合わせてシャッターボタンを押します。
失敗した場合は「もっと撮る」を、OKの場合は「補正する」をタップします。
2.補正する
補正画面では「肌タブ」で「清潔感」「健康的」「華やか」の加工ができますが、自分で数値(状態)を調整できないので微妙な感じがします。「華やか」が一番明るくなります。この辺りの加工は「美肌証明写真」の方が自由に調整できるので、こだわりたい方はそちらを使った方がいいかもしれません。
また、これら3つは重複して設定はできません。どれか一つになります。
もう一つの「くま消しタブ」はその名のとおり目の下のくまを消してくれます。私は寝不足でなくても目の下にくまができているとよく言われるのでこれはありがたい機能です。言われるというか、実際にくまができいます。何故だか。
そして、くまのある写真をスライダーで調節すると確かにくまが消えました!
肌とくま消しの補正が終わったら「サイズ選択」をタップします。
3.サイズ選択
サイズは3.0×4.0cm、2.4×3.0cm、3.5×4.5cmの3つの中から選びます。これ以外のサイズは選べません。このあたりも柔軟性が欲しいかなと思います。
サイズを選んで「保存する」をタップして完了です!写真アプリに保存されます。
4.印刷
写真を保存したあとは、「印刷する」→「証明写真を印刷」→「家で印刷する」→「パソコンに送る」でPCから印刷します。コンビニで印刷する場合でもその手順が書かれているので問題なく印刷できると思います。
履歴書カメラを使った感想
こちらはL版のサイズで4枚分が作成されます。そして「美肌証明写真」の余白なしと同じように設定したサイズより大きい状態で印刷されました。といってもこちらは誤差1mmぐらいなので、それほど大きな違いではありません。
家のプリンターで印刷してみた結果は、特に問題ないレベルでした。
サイズの誤差は「プリンターによって…」と写真に書かれているので、たまたま私のプリンターでは誤差が出たのかもしれません。
また、こちらの「履歴書カメラ」は特に女性向けではないですが、インターフェース等から女性が使いやすいように作られています。
証明写真アプリの問題点
今回使ってみたアプリは自撮りで撮影ができるタイプです。まあ大部分のアプリがそうだと思いますが、一つ困ったことがありました。
それは、正面上三分身像(胸より上の範囲・バストアップの意味)で撮影しなければならない場合、必然的に腕を伸ばすことになりますが、そうすると多少肩を狭めるポーズになり腕を前に伸ばしていることが分かってしまう写真になってしまいます。
それに加えてYシャツにかなりしわが寄ってしまい、証明写真としてどうだろうという写真になってしまいました(撮影時、Yシャツを着ていました)。
首までの撮影であれば自撮りでも全然問題ありません。
バストアップの写真が必要な場合は他の人に撮ってもらった方が自然なポーズの写真になるので、そこだけ注意してください。
私も妻に撮ってもらい、バッチリな写真が撮れましたよ。
まとめ
実は今回、検索結果の上から3つを紹介する予定だったのですが、多少の違いこそあれ基本的には同じ機能のアプリであることと、以下の理由で上位2つにしました。
3つ目は写真の保存時に課金されるようなので、候補から外しました。課金されたらイヤなので使っていないです。
どちらも完全無料で使えるので、証明写真が必要な方は参考にしてみてください。
ちなみに今回は、美肌証明写真の写真を利用しました。決め手は壁の色も加工できたことです。