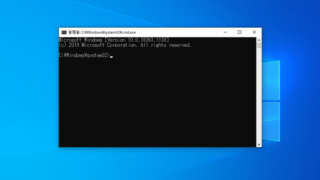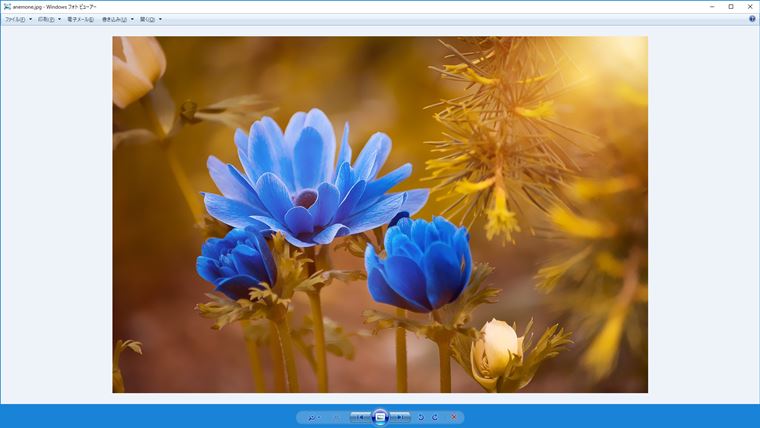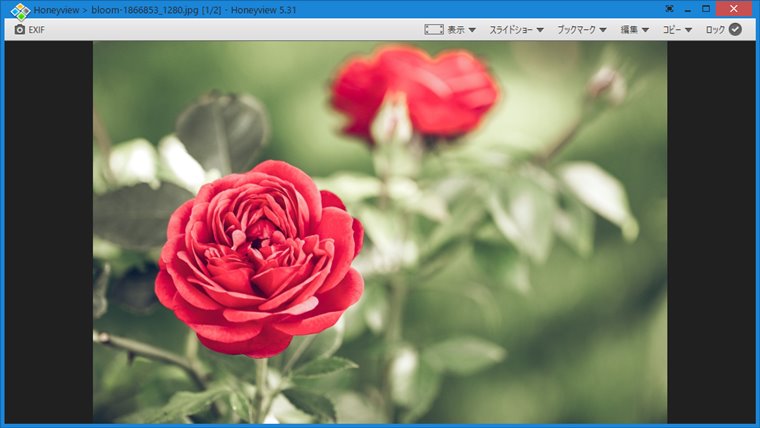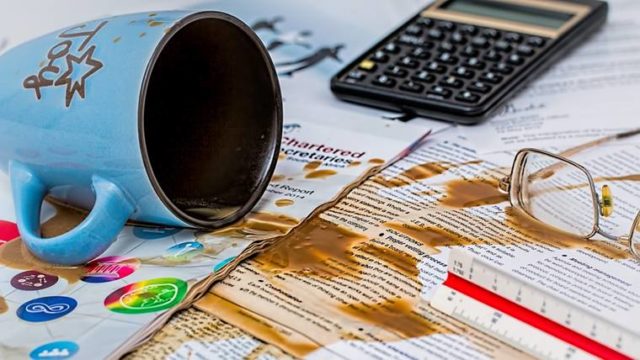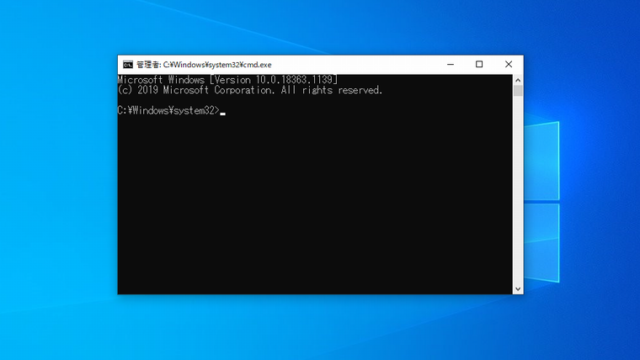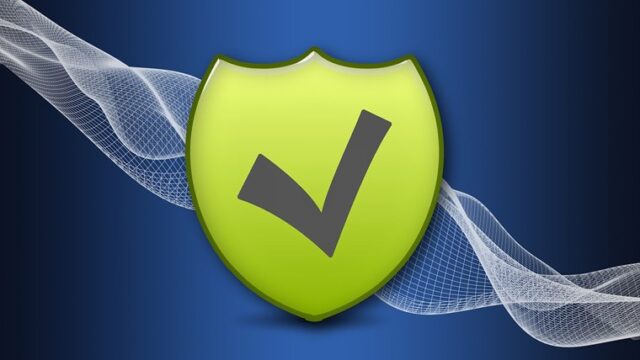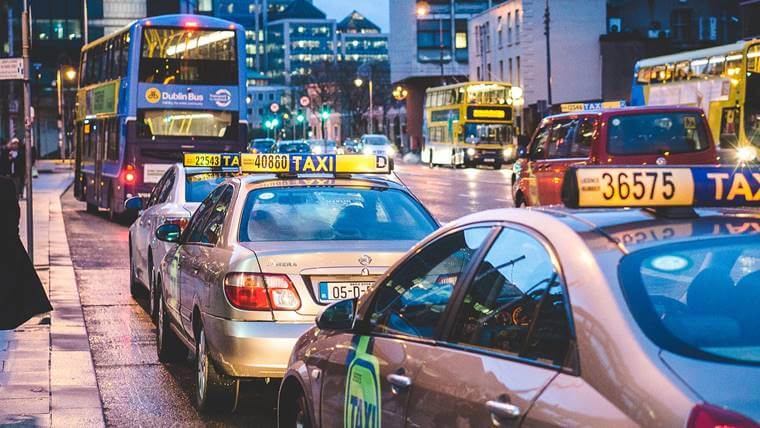Windows10でなくなった機能のひとつに「Windowsフォトビューアー」があります。写真などの画像ファイルを閲覧するときに使うWindows標準のソフトですね。
Windows10からは「フォト」という別のソフトが取って代わりましたが、コレがあまり芳しくないというか、写真が開く(見える)までに非常に時間がかかるんですよね。
どーも、Laurel(ローレル)です。
特にPCのスペックが低いわけではないですが、画像ファイルをダブルクリックしてから「フォト」で開くまでに時間がかかり、かなりイライラしてしまいます。
それから、特に「フォト」で編集はしないので、余計(?)な機能はいらないんですよね。単なるビューアー機能だけで十分なんです。
そこで今回は、Windows10でも「Windowsフォトビューアー」を使用できる方法をお伝えします。
Windowsフォトビューアーと同等の軽さをもつ「Honeyview」という画像ビューアーも試してみました。
Windowsフォトビューアーをインストール(使えるように)する
具体的な手順は以下のとおりですが、フリーソフトを利用してWindowsフォトビューアーを使えるようにします。
「Restore Windows Photo Viewer to Windows 10」という直球な名前のソフトを使います(笑)。
Restore Windows Photo Viewer to Windows 10
http://www.authorsoft.com/restore-windows-photo-viewer.html
Restore Windows Photo Viewer to Windows 10のインストール
赤い枠の「Download Now」をクリックして任意の場所にファイルを保存します。
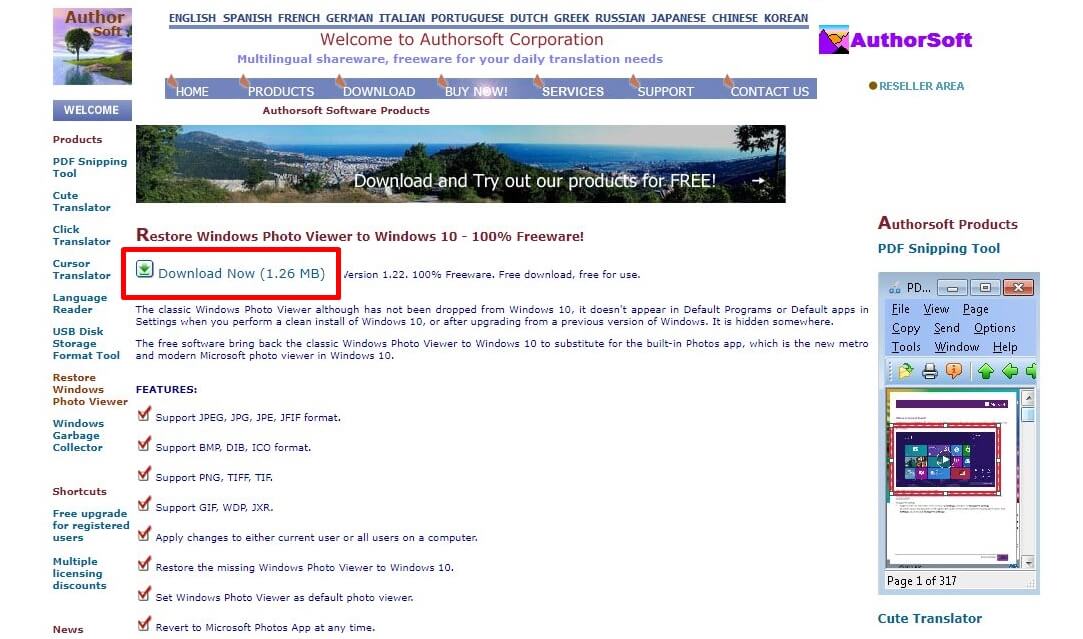
「RestoreWindowsPhotoViewerSetup.exe」を実行します。

セットアップが始まるので、すべて「Next」で画面を進めます。
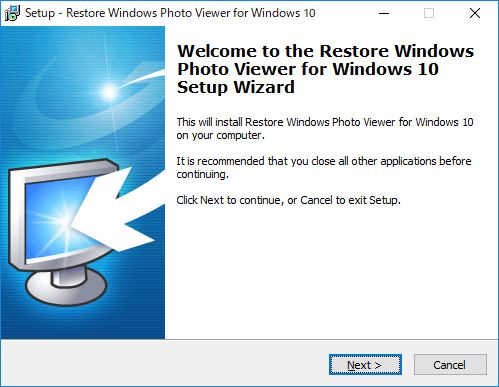
「Finish」をクリックするとインストールが完了し、「Restore Windows Photo Viewer to Windows 10」が起動します。
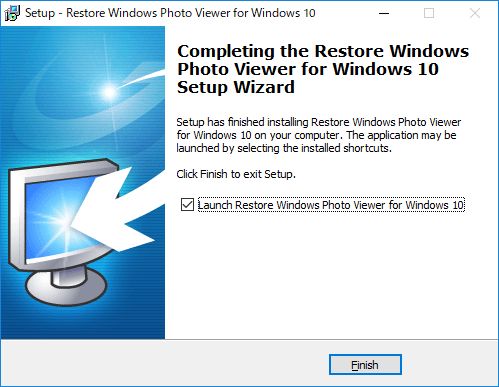
Windowsフォトビューアーを復元する
ソフトが起動するので赤枠内の「Restore Windows Photo Viewer」をクリックします。
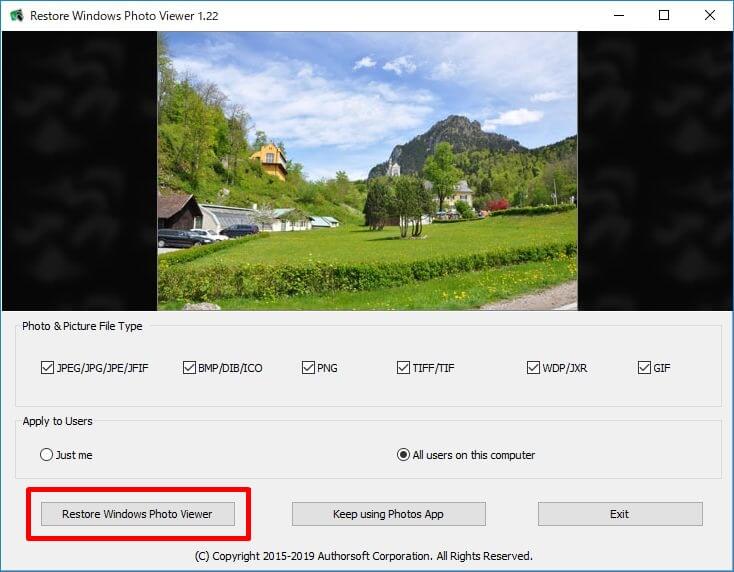
以下のように「Success!」というダイアログが出たら完了です。「OK」をクリックすると自動的にWindowsの「設定」が開きます。
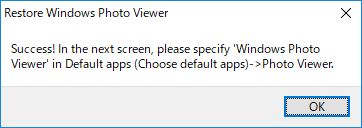
ソフトを閉じようとした際に以下のようなダイアログが出た場合は、「いいえ」をクリックしてください。
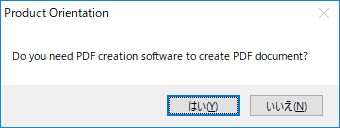
”Windowsの設定”で「既定のアプリ」を設定する
設定画面のトップで「アプリ」をクリックします。
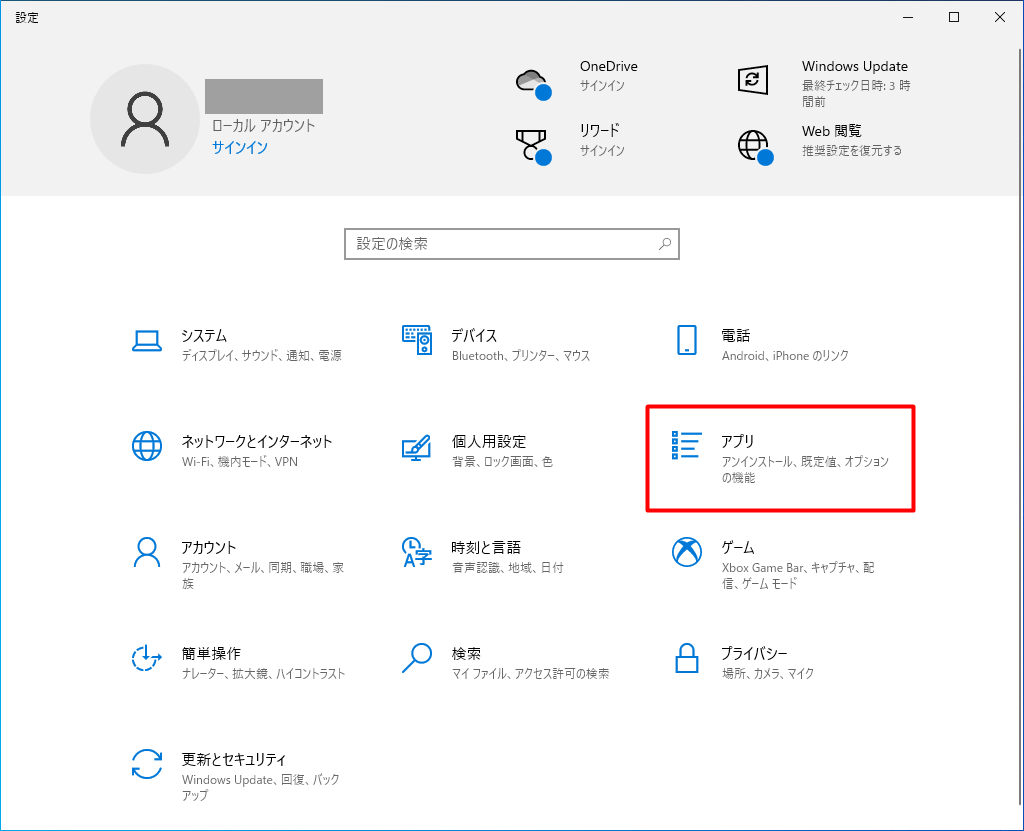
「既定のアプリ」をクリックします。
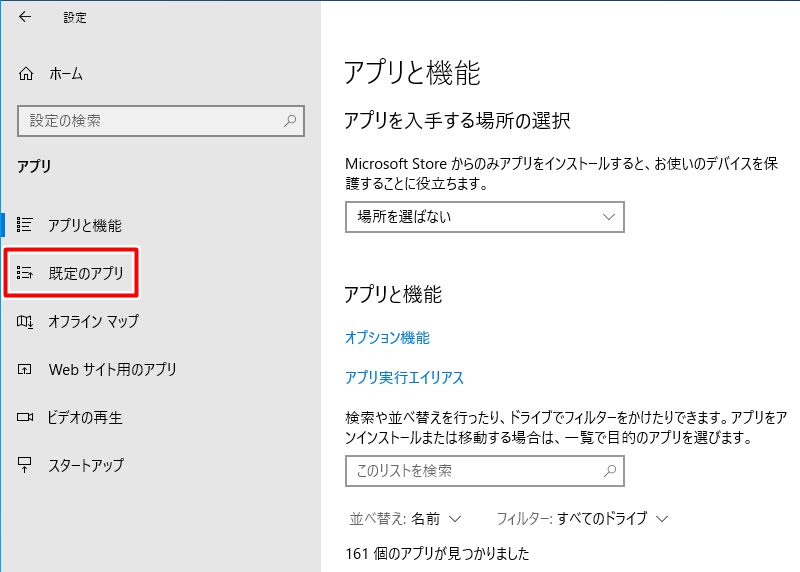
フォトビューアーの項目が「フォト」になっているので、「フォト」をクリックします。
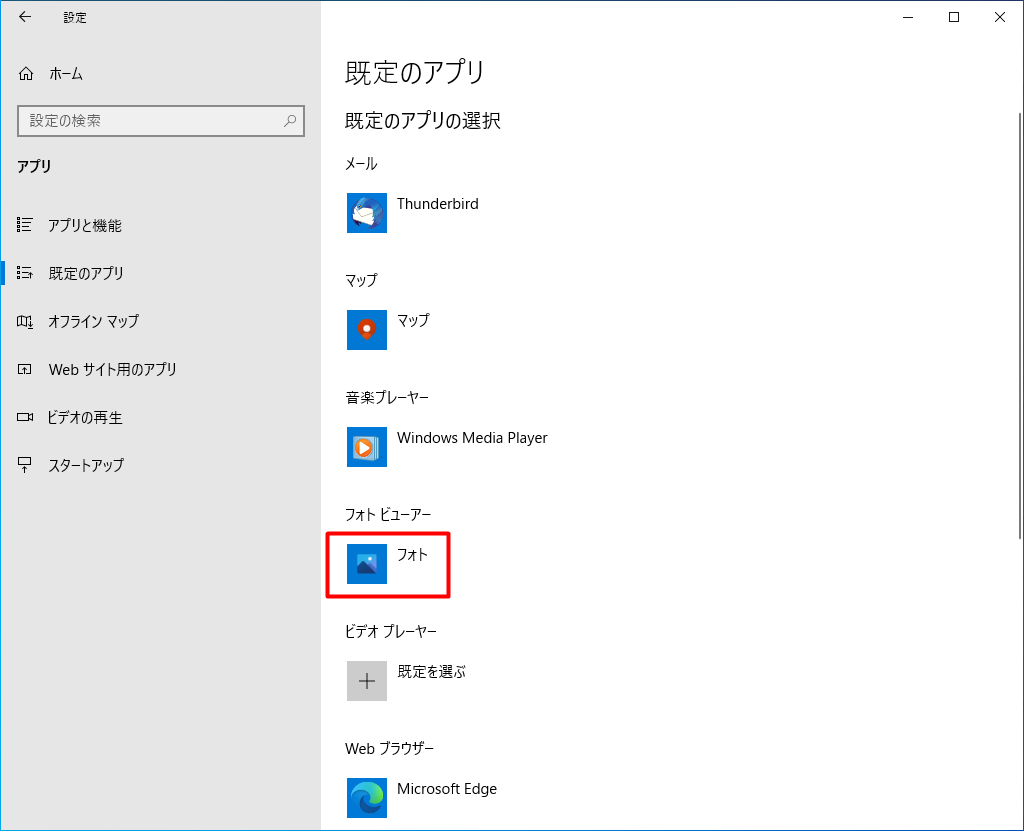
アプリを選べるようになるので、「Windowsフォトビューアー」をクリックします。
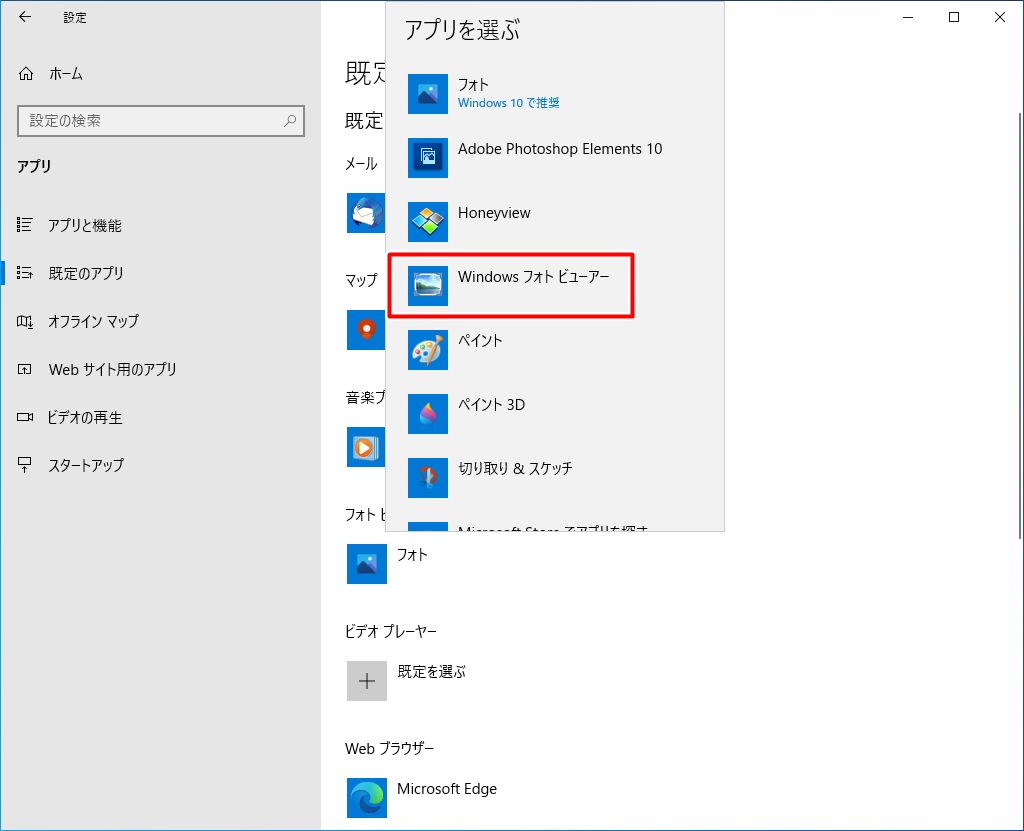
本来であればこれで完了なのですが、私が設定したときは「Windowsフォトビューアー」に切り替わらずに「設定」アプリが勝手に落ちて(閉じて)しまいました。原因は分からないのですが、「フォト」から切り替わっていないため、同じような症状の方は以下の手順も実施してみてください。
画像ファイルを右クリックして設定
画像ファイルを右クリックして、「プログラムから開く」→「別のプログラムを選択」とクリックします。また、以下の画像ファイルのように、「プログラムから開く」をクリックした際に「Windowsフォトビューアー」がある場合でも「別のプログラムを選択」をクリックしてください。
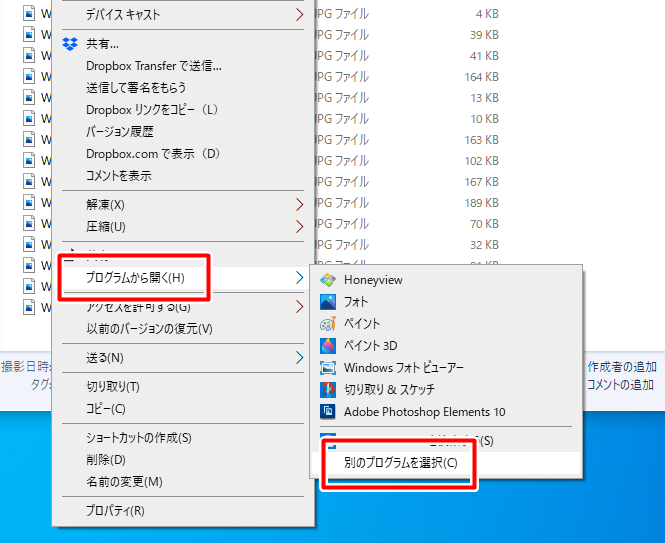
以下の画像のように「Windowsフォトビューアー」が見えていることを確認します。下に隠れていてスクロールしないと見えない場合もあります。
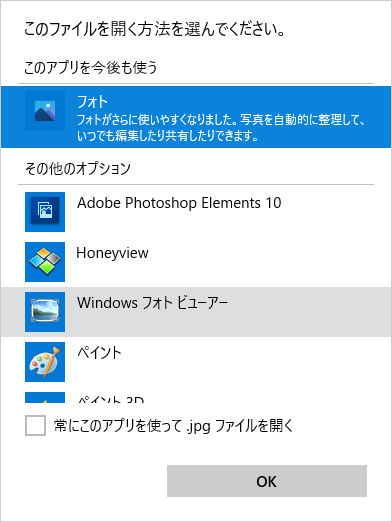
「Windowsフォトビューアー」を選択して、「常にこのアプリを使って.jpgファイルを開く」にチェックを入れて「OK」をクリックします。
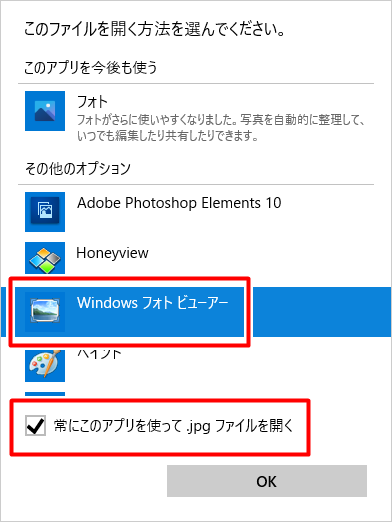
ファイルの種類ごとに同様に設定する必要があります。下記の画像は.pngファイルの場合です。
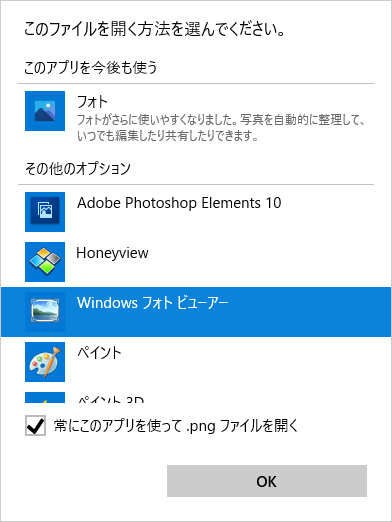
すべての設定が完了すると、見慣れた「Windowsフォトビューアー」で画像ファイルが開きます。
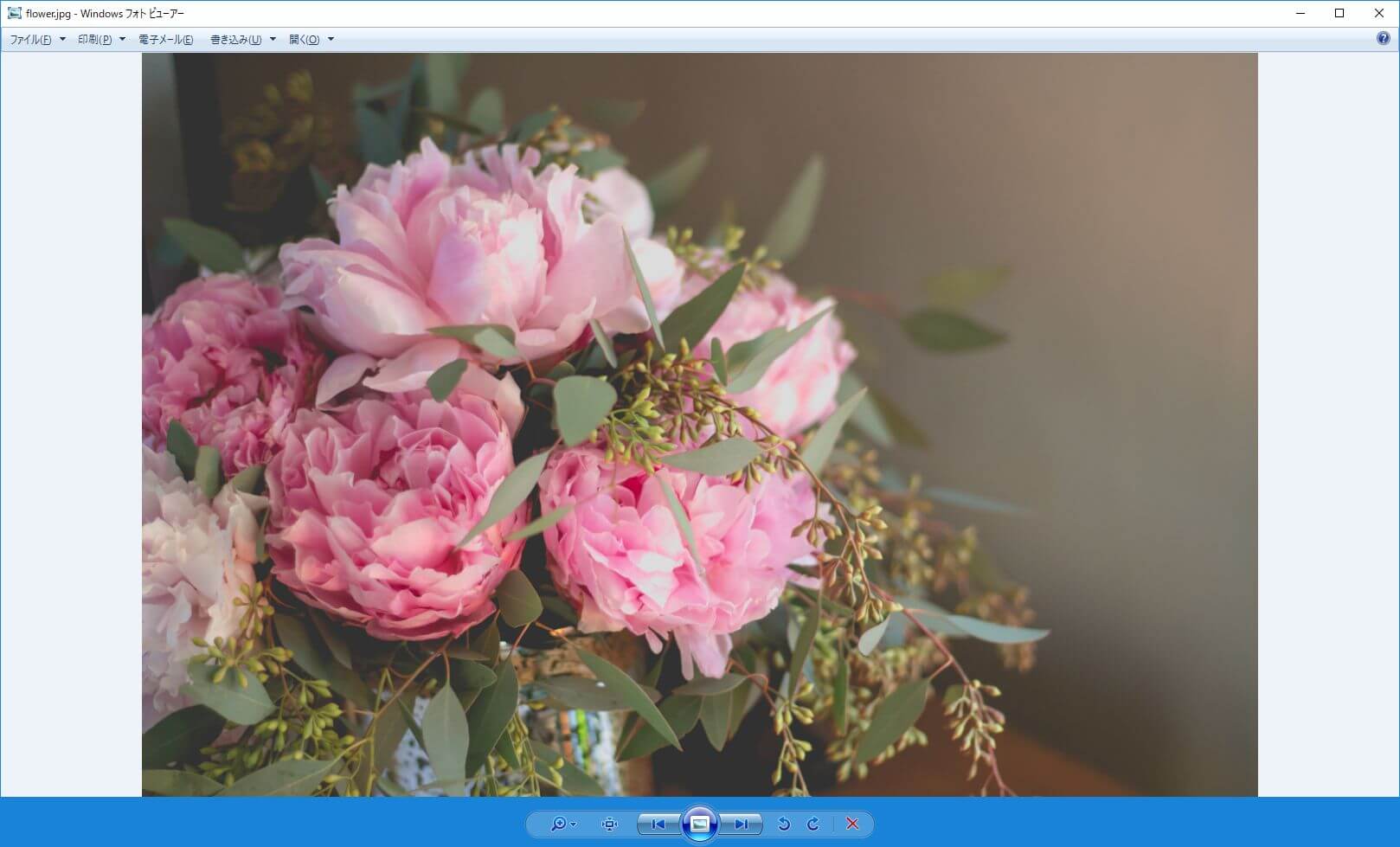
まとめ
以上でWindowsフォトビューアーの設定は完了です。
意外と簡単に切り替えることができたかと思います。やっぱりこっちの方がサクサク動いてくれて個人的には好きですね。
Windowsフォトビューアーを使いたい方の参考になれば幸いです。
以下のWindowsフォトビューアーと同等の軽さをもつ「Honeyview(ハニービュー)」という画像ビューアーも試してみました。こちらはWindowsフォトビューアーにはない便利なマウスのホイールで次の画像へ進める機能があります。とても使い勝手がよく、大量の画像ファイルを見る際には大変便利な機能です。合わせて確認してみてください。
WindowsやOfficeに関するこちらの記事もあわせてどうぞ。