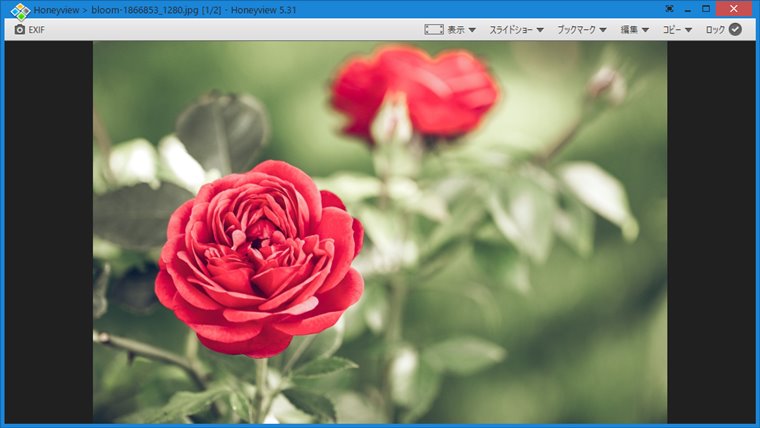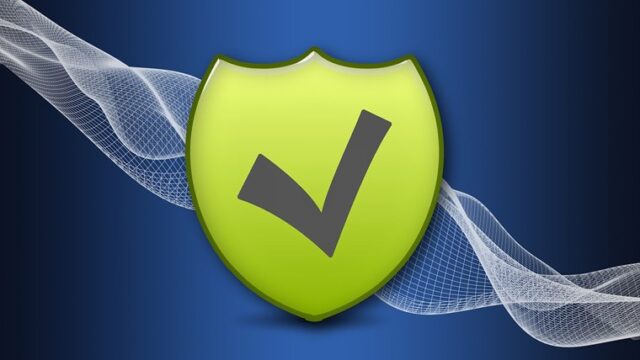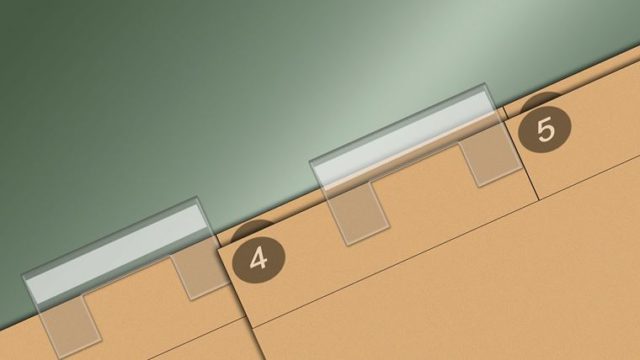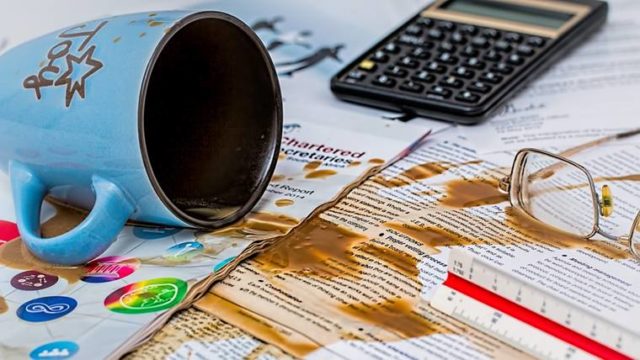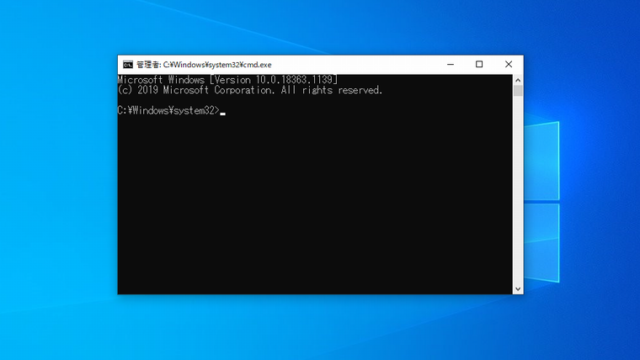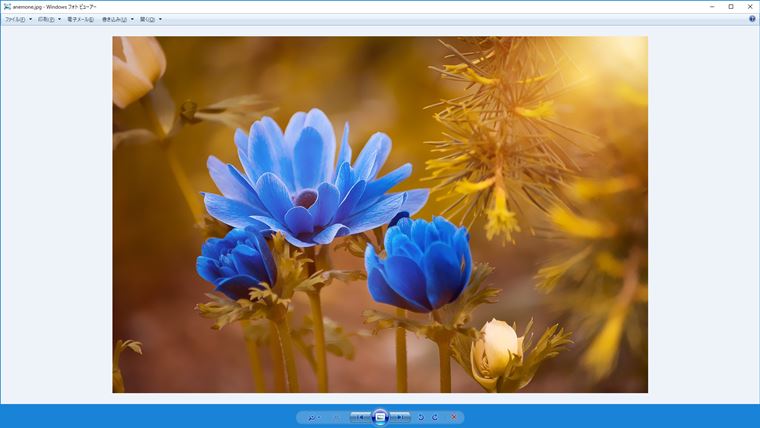2020年1月14日に延長サポートが切れたWindows7。この日以降は有償でのサポートになりました(法人のみ)。
これを期にパソコンの買い替えも進んだのではないかと思いますが、そうするとWindows7のPCの処分をどうするか決めないといけないんですよね。
PCの処分はどうしていますか?
どーも、Laurelです。
廃棄するにしても自治体のルールに従わなければなりませんが、そのままポイって捨てるわけにもいかないので、処分する前にハードディスクのデータを削除しなければなりません。
そこで今回は、不要になったパソコンのデータ(OSを含む)の消去方法を紹介します。フリーウェアのツールを使用するので購入費用等はかかりませんが、実行するメディアが必要なので空のCD-Rだけ用意してください。
- CD作成用のPC(CDの書き込み用のドライブが必須)
- 空のCD-R
wipe-outを用意する
OSを含むデータの消去には「wipe-out」というフリーツールを使います。データの消去ならこのwipe-outというぐらい浸透しているツールです。他を検討する時間がもったいないので、迷わずwipe-outにしましょう!このような有意義なツールをフリーで提供していただいている製作者様に感謝です。
さて、ツールは公式ページからダウンロードします。ページにも記載があるとおり、最新版ではなく正式版の1.6を選びましょう。ダウンロードするファイルは[wpout16t-2017-03-13.iso]になります(2020年1月現在)。
▼ダウンロードしたら適当な場所に保存して空のCD-RをCD/DVDドライブに入れ、右クリックで「ディスク イメージの書き込み」を選択して空のCD-Rに書き込みます。
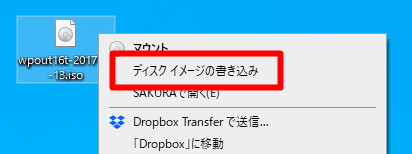
消去の実行する前にパソコンの起動順序を変更する
作成したwipe-outのCD-Rでデータ消去するPCを起動させるため、起動メニューで一番最初にCD/DVDドライブが起動するように変更します。
起動メニューの起動方法は、PC立ち上げ時に「F12」キーを連打してください。起動メニューが開き、どのドライブから立ち上げるか選択する画面が表示されます。
起動メニューが立ち上がらない場合は、BIOSから起動順序を変更します。PC立ち上げ時に「F2」キーもしくは「Del」キーを押してBIOSを立ち上げ、「起動」や「Boot」から一番最初にCD/DVDドライブが起動するように設定を変更し、その内容を保存して電源を切ります。
いずれの場合も、CD/DVDドライブにwipe-outを書き込んだCDを入れておくのをお忘れなく!また、起動メニューやBIOSは電源ONにしてから「F12」や「F2」を連打していれば入れます。
wipe-outの実行
▼電源ボタンを押して以下の画像のような画面になったらwipe-outの起動が成功です。あとは自動的に画面が進むのでそのまま待機します。キーボードの入力操作などは必要ありません。
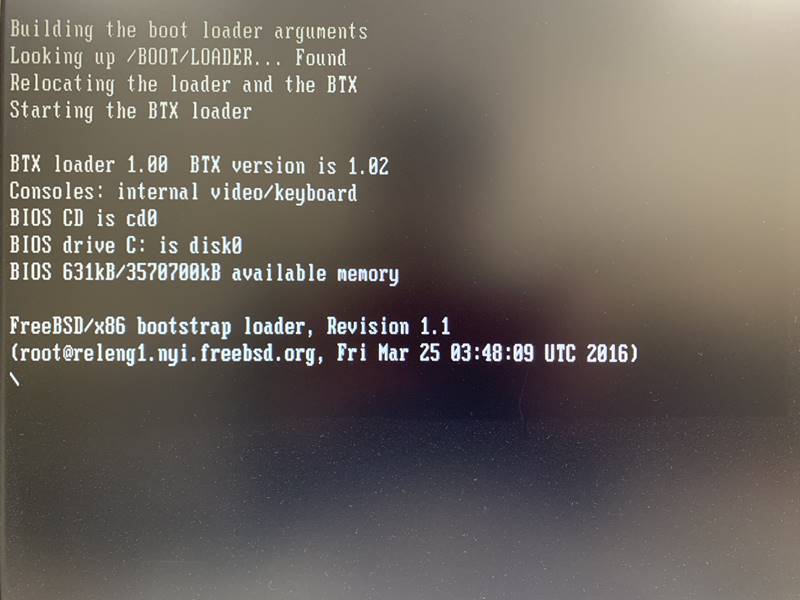
▼しばらくすると以下のwipe-outのメインメニュー画面になります。容量を見て消去するディスクかどうか確認します。
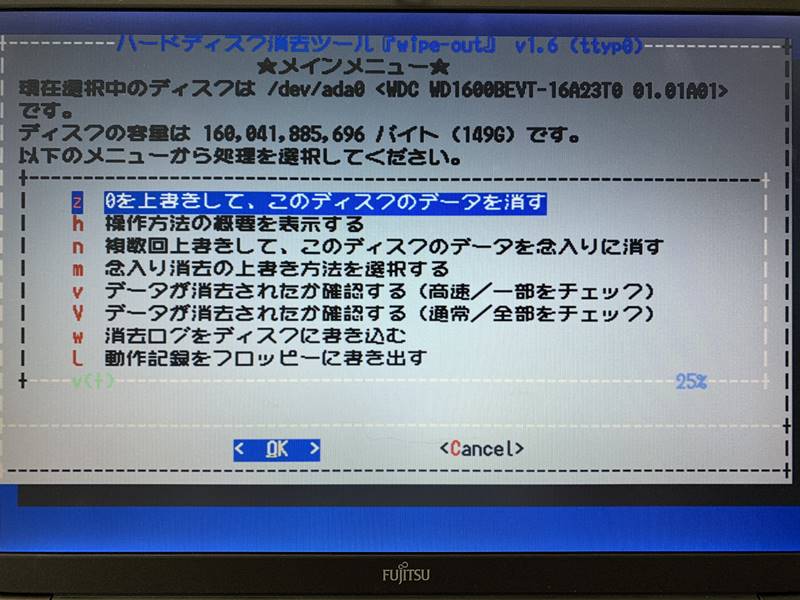
このまま「0を上書きして、このディスクのデータを消す」を実行しても問題はありませんが、
▼会社などのPCで入念に消去する必要がある場合は、メインメニューで「念入り消去の上書き方法を選択する」を選んでデータの消去回数などを変更してください。上書きする回数とランダムか0か1を選択します。
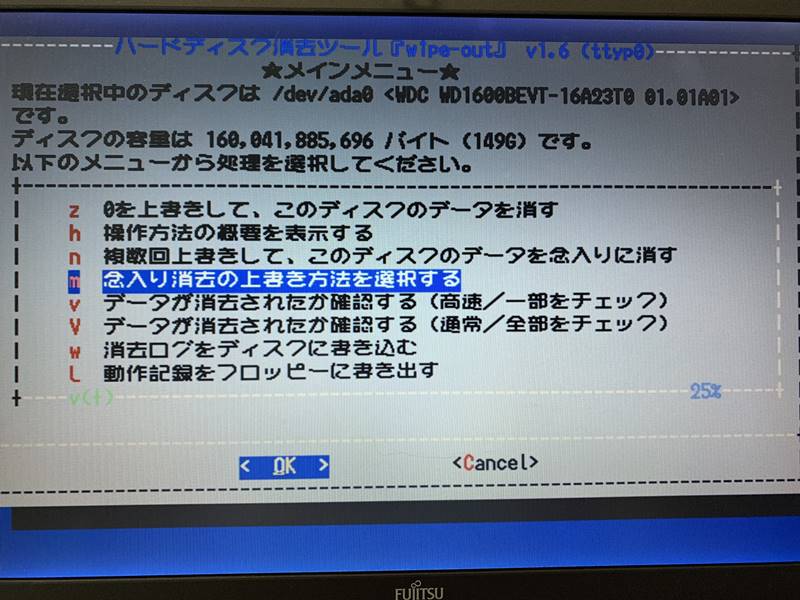
▼この消去方法の選択画面では、スクロールすると10回とか15回上書きするパターンもあります。上書き回数が多いほど復元が難しくなりますが、そこまではしなくてもいいです。かかる時間がエライことになります。
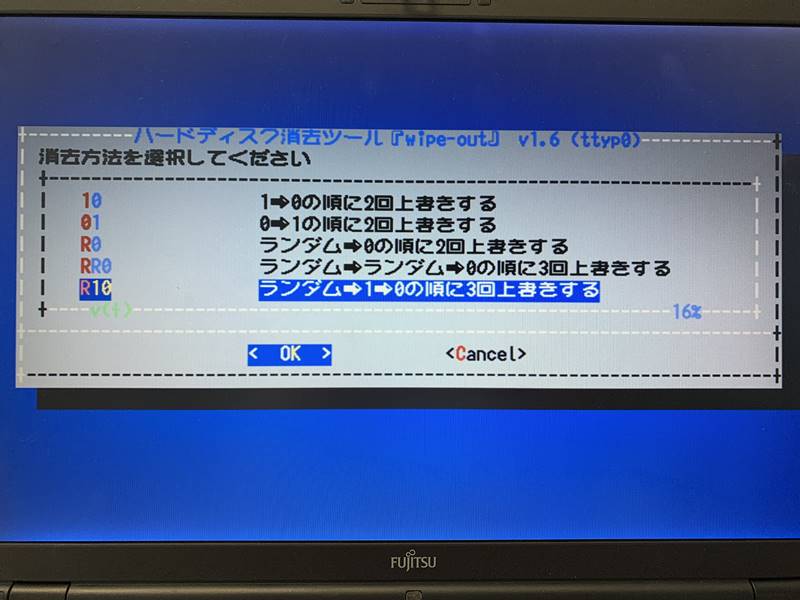
消去方法を選択するとメインメニューに戻るので、複数回上書きするパターンを選択した場合は、「複数回上書きして、このディスクのデータを念入りに消す」を実行します。
▼そのあと、消去していいか聞いてくるので「Yes」を選択します。間違いがないか確認するため2回聞いてきます(大事なことなので2回言いました)。

▼データの消去が始まります。ディスク容量などによりますが、終わるまで時間がかかるので他のことをして待ちましょう。
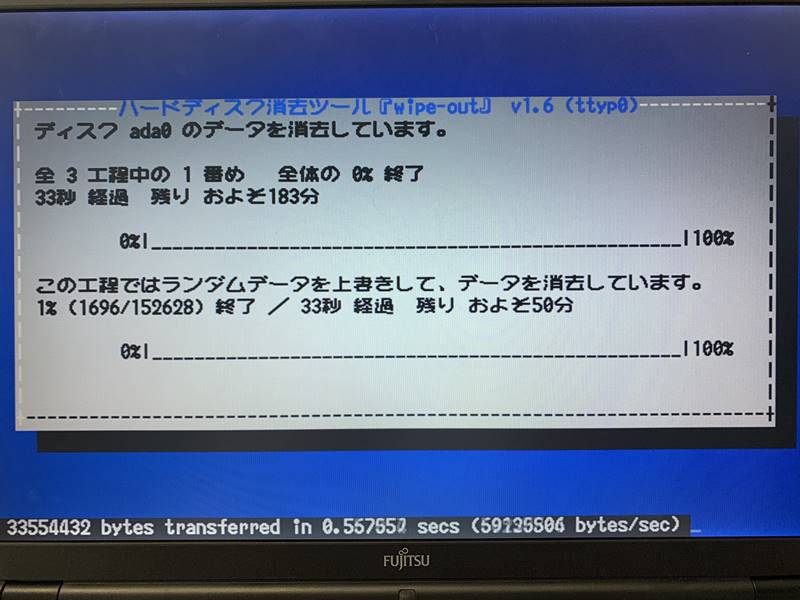
▼この画面になったらデータの消去が完了です。「OK」を選択するとメインメニューに戻ります。メニューの中に「データが消去されたか確認する」という項目がありますが、適切に消去されているのか気になったら実行してみてください。
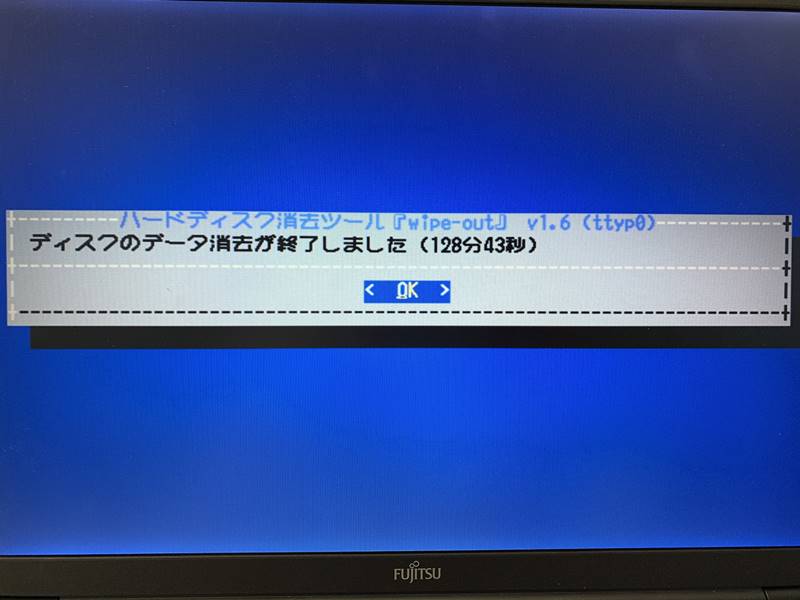
wipe-outの注意事項
今回はWindows7のPCのデータをOSごと消去しましたが、会社の倉庫や物置などに古ーいPCが眠っていることもあります。私の勤務先でもWindows XPのPCがたくさん出てきました。笑
一緒に処分してしまおうということでそれらのデータ消去も実施したのですが、古ーいPCだとwipe-outが起動しませんでした。
いろいろと試した結果、上で実行したver1.6だとダメで古いver1.2だと起動しましたので、Windows XPなどのOSの場合は、古いバージョンを試してみてください。
公式ページにその辺り記載されているか細かく確認していませんが、データが消えれば問題ないので、新旧はまったく気にしませんでした。
ということで、特に難しいこともないかとないかと思いますので、廃棄するPCがある場合はぜひ試してみてください。参考になれば幸いです。